И. Краинский - Word 2007. Популярный самоучитель
- Название:Word 2007. Популярный самоучитель
- Автор:
- Жанр:
- Издательство:046ebc0b-b024-102a-94d5-07de47c81719
- Год:2008
- Город:Санкт-Петербург
- ISBN:978-5-91180-678-1
- Рейтинг:
- Избранное:Добавить в избранное
-
Отзывы:
-
Ваша оценка:
И. Краинский - Word 2007. Популярный самоучитель краткое содержание
В данной книге доступно и полно описан Microsoft Word 2007 – самый современный и удобный текстовый редактор.
Отличительной особенностью самоучителя является то, что выполнение большинства операций описывается в виде четких пошаговых инструкций. Это особенно полезно для начинающих пользователей, так как позволяет не тратить время на поиск необходимых параметров и команд.
Как начинающим, так и опытным пользователям Word будет очень полезен раздел, посвященный ответам на вопросы, часто возникающие у пользователей (FAQ).
Word 2007. Популярный самоучитель - читать онлайн бесплатно ознакомительный отрывок
Интервал:
Закладка:
По умолчанию в программу загружен набор стилей шаблона. При необходимости вы можете открыть другой набор стилей (например, Word 2003, Строгие, Рукописные, Современные, Фигурные).
Каждый из них содержит стили, объединенные схожим оформлением. Для изменения набора стилей щелкните на кнопке Изменить стили в группе Стили вкладки Главная на ленте, выполните команду Набор стилей и в появившемся меню щелкните на названии нужного набора (рис. 4.48).
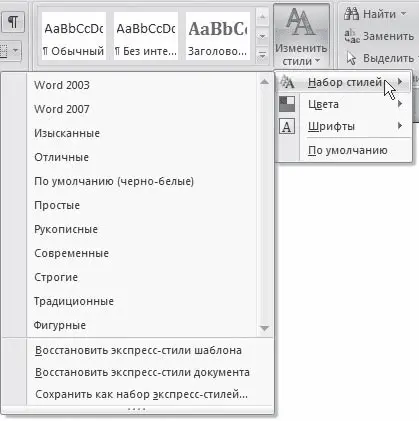
Рис. 4.48.Список наборов стилей
Кроме того, с помощью меню кнопки Изменить стили вы можете выбрать цветовое и шрифтовое оформление набора стилей.
Создание пользовательских стилей
Несмотря на то что в каждой версии Word количество заготовленных стилей увеличивается, весьма вероятно, что вы не найдете среди них именно то, что нужно вам в данный момент. По этой причине в Microsoft Word предусмотрена также возможность создания пользовательских стилей.
Создавать стили можно несколькими способами:
• используя отформатированный текст;
• преобразуя имеющиеся стили;
• устанавливая все настройки форматирования вручную.
Рассмотрим первый способ подробнее.
Если у вас есть текст, оформление которого является образцом, можно создать стиль на его основе. Созданный стиль вы сможете применять в любом месте документа, с которым работаете, а также в других файлах.
Для создания стиля на основе отформатированного текста сделайте следующее.
1. Выделите текст, который служит образцом.
2. Щелкните правой кнопкой мыши на выделенном тексте и в контекстном меню выполните команду Стили → Сохранить выделенный фрагмент как новый экспресс-стиль.
3. В открывшемся окне (рис. 4.49) введите имя стиля.

Рис. 4.49.Окно Создание стиля
4. При необходимости изменить какие-либо параметры оформления нажмите кнопку Изменить. В окне Создание стиля вы можете выбрать нужные настройки (рис. 4.50).
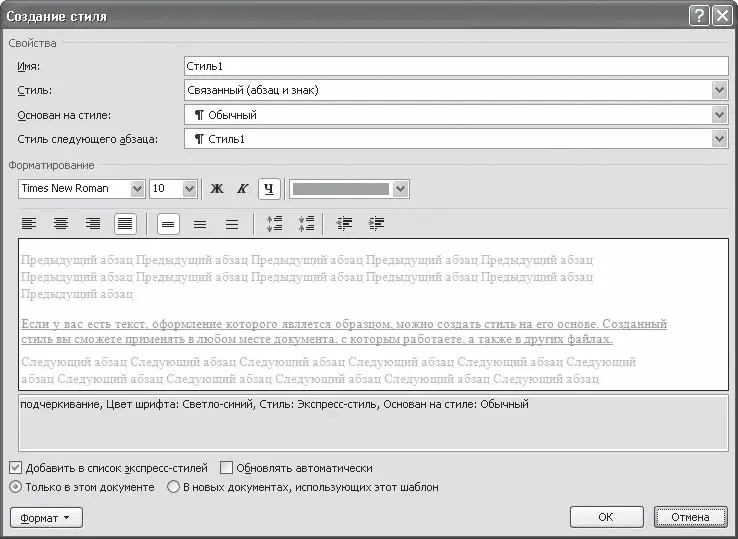
Рис. 4.50.Окно Создание стиля
5. Если вы хотите использовать созданный стиль не только в активном, но и во всех документах, установите переключатель в нижней части окна в положение В новых документах, использующих этот шаблон.
6. Нажмите кнопку OK, чтобы подтвердить создание нового стиля. Вы увидите, что он занял свое место в списке экспресс-стилей (рис. 4.51).
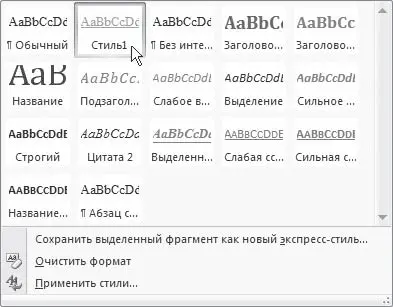
Рис. 4.51.Новый стиль в списке экспресс-стилей
Создание документов при помощи шаблонов
Еще один способ упрощения процедуры форматирования – применение шаблонов. В отличие от стиля, кроме видов форматирования, шаблон обычно включает в себя определенные участки текста, которые пользователь просто дополняет своими данными. Среди шаблонов, входящих в стандартную поставку Microsoft Word, шаблоны для создания резюме, писем, факсов и др. Шаблоны могут существенно ускорить подготовку документов различных типов.
По умолчанию Word загружает шаблон Normal, и именно в нем работает большинство пользователей программы. Чтобы получить доступ к другим шаблонам, щелкните на кнопке Office и выберите команду Создать. В открывшемся окне создания нового документа перейдите в раздел Установленные шаблоны (рис. 4.52).
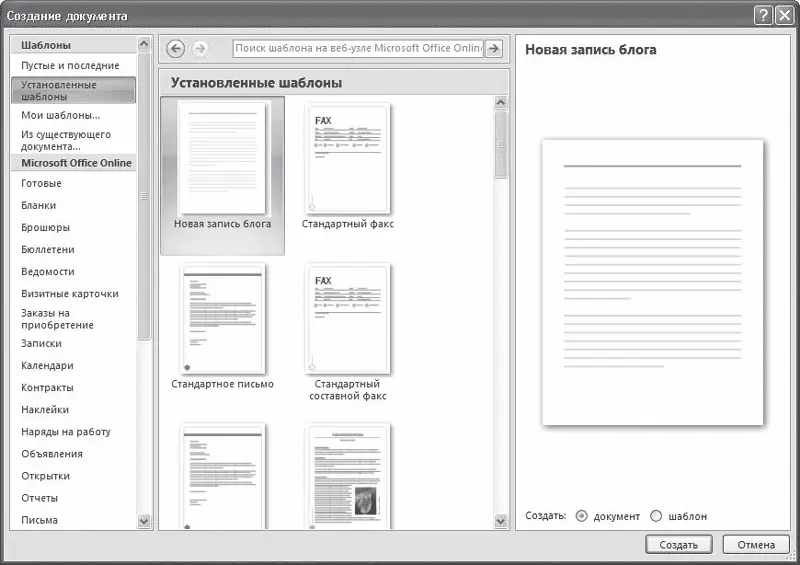
Рис. 4.52.Список шаблонов
Пользоваться шаблонами очень просто: достаточно лишь выбрать нужный из списка, щелкнуть на нем и нажать кнопку Создать. В каждом шаблоне есть подсказки по использованию (рис. 4.53). Это может быть короткая инструкция в конце документа или же надписи типа «Здесь впишите название Вашей фирмы» в самом тексте. Все подобные подсказки необходимо заменить соответствующим текстом. Шаблоны можно использовать целиком или частично.
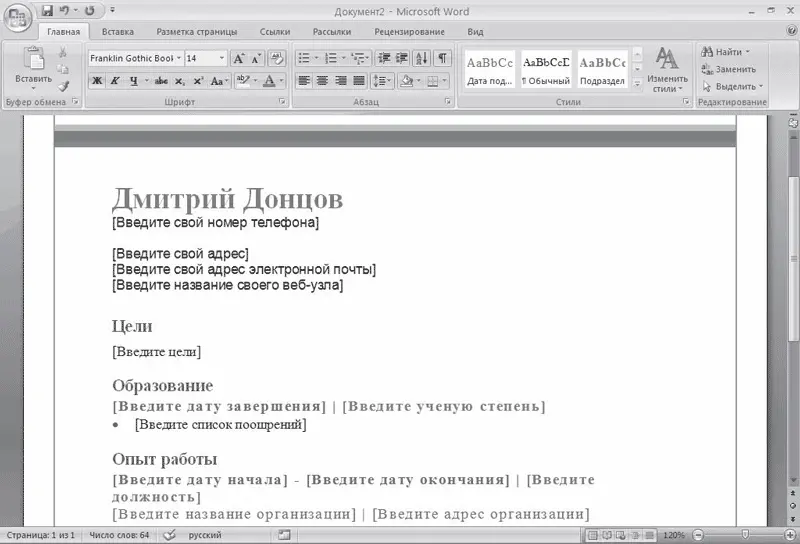
Рис. 4.53.Шаблон Стандартное резюме в окне Word
Совет
Шаблоны, которыми вы часто пользуетесь, не нужно каждый раз искать, переходя в раздел Установленные шаблоны. Программа выносит их в раздел Последние использовавшиеся шаблоны окна создания документа.
Кроме шаблонов, которые входят в поставку Word 2007, можно использовать шаблоны с сайта Microsoft (при этом вы должны быть подключены к Интернету). Для этого нужно перейти в любой раздел области Microsoft Office Online, выбрать нужный шаблон (загрузка списка может занять некоторое время) и нажать кнопку Загрузить (рис. 4.54).
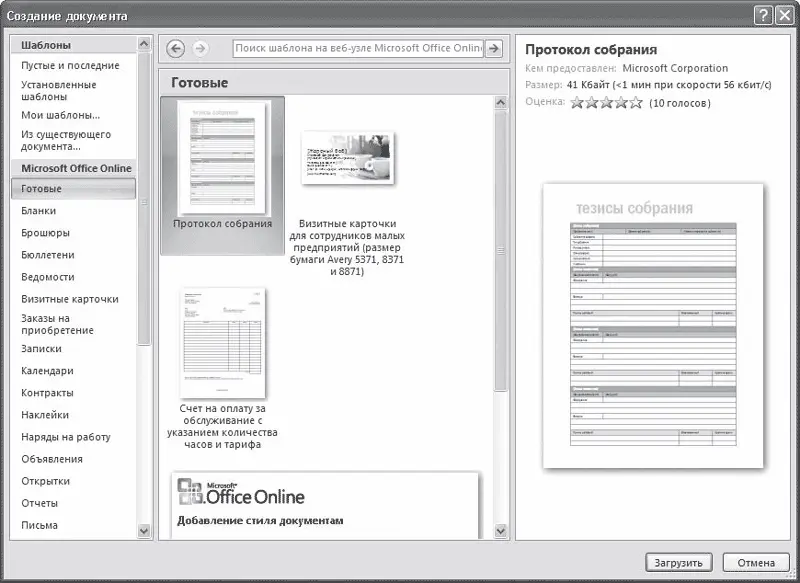
Рис. 4.54.Загрузка шаблонов с сайта Microsoft
Создание пользовательских шаблонов
Благодаря шаблонам можно сэкономить много времени. Например, если вы постоянно работаете с какой-нибудь организацией и каждый раз вводите стандартное приветствие, реквизиты и т. д., удобно будет создать собственный шаблон на основе любого стандартного. Для этого сделайте следующее.
1. Откройте документ, который будет служить шаблоном.
2. Щелкните на кнопке Office и выполните команду Сохранить как → Шаблон Word.
3. В появившемся окне сохранения файла проверьте, чтобы в списке Тип файла был выбран пункт Шаблон Word. Введите имя шаблона и выберите папку для сохранения.
4. Нажмите кнопку Сохранить.
При создании шаблона заносите в него только общую информацию, которая нужна вам в каждом документе, основанном на таком шаблоне. Например, не стоит при создании шаблона для делового письма набирать данные, которые могут изменяться, иначе каждый раз, когда вы захотите воспользоваться своим шаблоном, вам придется удалять их и вносить новые. Лучше создайте шаблон, который содержит только адрес и приветствие, а потом, взяв его за основу, приступайте к текущим делам.
4.8. Темы документа
В Word 2007 появился новый инструмент для быстрого форматирования текстов – тема документа. По сути, тема представляет собой коллекцию разных типов стилей, которые гармонично сочетаются между собой.
Благодаря этому темы документа дают возможность быстро изменять параметры форматирования текста, таблиц и специальных элементов, которые встречаются в документе. При этом все составляющие будут оформлены в едином стиле, и вам не придется задумываться, подходит ли заголовок к тексту и не нужно ли увеличить междустрочный интервал.
Читать дальшеИнтервал:
Закладка:










