И. Краинский - Word 2007. Популярный самоучитель
- Название:Word 2007. Популярный самоучитель
- Автор:
- Жанр:
- Издательство:046ebc0b-b024-102a-94d5-07de47c81719
- Год:2008
- Город:Санкт-Петербург
- ISBN:978-5-91180-678-1
- Рейтинг:
- Избранное:Добавить в избранное
-
Отзывы:
-
Ваша оценка:
И. Краинский - Word 2007. Популярный самоучитель краткое содержание
В данной книге доступно и полно описан Microsoft Word 2007 – самый современный и удобный текстовый редактор.
Отличительной особенностью самоучителя является то, что выполнение большинства операций описывается в виде четких пошаговых инструкций. Это особенно полезно для начинающих пользователей, так как позволяет не тратить время на поиск необходимых параметров и команд.
Как начинающим, так и опытным пользователям Word будет очень полезен раздел, посвященный ответам на вопросы, часто возникающие у пользователей (FAQ).
Word 2007. Популярный самоучитель - читать онлайн бесплатно ознакомительный отрывок
Интервал:
Закладка:
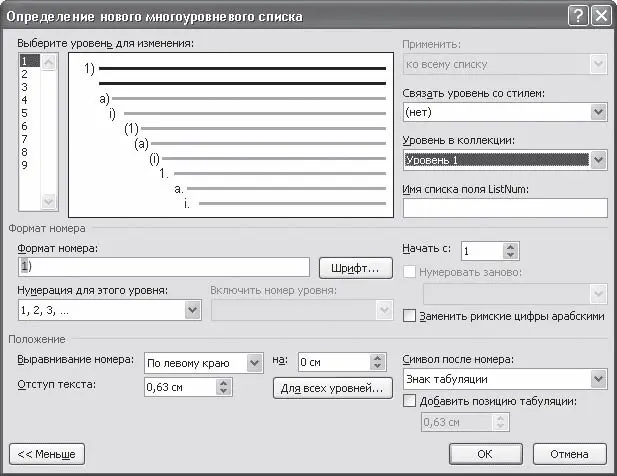
Рис. 4.41.Окно Определение нового многоуровневого списка
Параметры, представленные в окне Определение нового многоуровневого списка, аналогичны настройкам нумерованного списка. Однако в данном случае можно выбрать настройки нумерации отдельно для каждого уровня, а кроме того, можно связать уровень списка со специально созданным стилем (подробнее о стилях читайте ниже). Чтобы создать стиль многоуровневого списка, нужно в меню кнопки Многоуровневый список выбрать команду Определить новый стиль списка. В результате появится окно, в котором можно определить гарнитуру, размер, начертание, цвет шрифта номера списка каждого уровня.
4.6. Многоколоночный текст
Кроме обычного расположения текста на бумаге Microsoft Word дает возможность оформлять текст в виде колонок. При таком расположении текст читается сверху вниз, зигзагообразно переходя на следующую колонку. Подобный способ отображения текста широко используется в газетных и журнальных статьях и др.
Многоколоночный текст форматируется точно так же, как и обычный. Однако, в отличие от обычного текста, в котором объектом редактирования является весь текст (или выделенный его участок), при редактировании многоколоночного текста объектом форматирования может служить одна колонка.
Колонки можно создать при помощи кнопки Колонки группы Параметры страницы вкладки Разметка страницы ленты. При ее нажатии появляется список доступных вариантов (рис. 4.42).

Рис. 4.42.Список кнопки Колонки
Для создания колонок сделайте следующее.
1. Перейдите в режим Разметка страницы, щелкнув на одноименной кнопке в строке состояния.
2. Выделите весь документ или ту его часть, которую требуется преобразовать в колонки.
3. Щелкните на кнопке Колонки и выберите нужный вариант.
Если нужно настроить параметры колонок, выберите команду Другие колонки в меню кнопки Колонки. В открывшемся окне Колонки вы можете установить ширину каждой колонки (рис. 4.43). Для этого снимите флажок колонки одинаковой ширины, после чего задайте числовые значения ширины каждой колонки и расстояния между ними.

Рис. 4.43.Диалоговое окно Колонки
Ширину колонок можно также изменить, не вызывая окно Колонки, а используя для этого маркеры изменения полей на горизонтальной линейке.
4.7. Стили и шаблоны
Как вы, наверное, уже успели убедиться на своем опыте, процесс форматирования занимает достаточно много времени. Если вы хотите, чтобы ваш курсовой проект или бизнес,план было приятно читать, придется приложить немало усилий. Упростить процедуру форматирования могут стили и шаблоны.
Использование стандартных стилей
Стили представляют собой набор атрибутов форматирования, то есть могут включать гарнитуру, начертание и размер шрифта, выравнивание и др. К выделенному фрагменту текста все атрибуты форматирования стиля применяются одновременно. В этом заключается первое удобство использования стилей. Второе состоит в том, что стили позволяют, задав один раз необходимые параметры, пользоваться ими все время в разных документах.
В Word есть большое количество заготовленных стилей, к которым наиболее часто обращаются пользователи программы. Со стилями работают все, иногда того не зная. Даже если вы не задавали никакого стиля, программа по умолчанию идентифицирует его как Обычный.
Для применения стилей используется список так называемых экспресс-стилей в группе Стили вкладки Главная на ленте (рис. 4.44). На ленте видны несколько стилей (их количество зависит от разрешения монитора). Чтобы увидеть расширенный список стилей, следует щелкнуть на кнопке Дополнительные параметры (нижняя стрелка справа от кнопок с изображением стилей) (рис. 4.45).

Рис. 4.44.Экспресс-стили
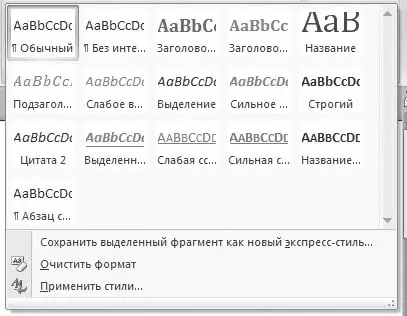
Рис. 4.45.Расширенный список экспресс-стилей
Экспресс-стили удобны тем, что сразу можно увидеть пример стиля и легко выбрать нужный. Кроме того, если подвести указатель к экспресс-стилю в списке, то выделенный текст или текст, в котором установлен курсор, примет выбранное оформление. Для задания стиля следует выделить необходимый текст (если не выделять текст, то стиль будет применен к абзацу, в котором установлен курсор) и щелкнуть на изображении нужного стиля.
Если вы точно знаете, какой стиль вам нужен, и нет необходимости предварительно просматривать его перед применением, то можете вызвать текстовый список стилей, щелкнув на кнопке в правом нижнем углу группы Стили (рис. 4.46).
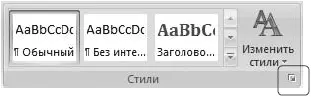
Рис. 4.46.Кнопка открытия окна Стили
Появится окно, в котором представлен список названий стилей (рис. 4.47). В данном списке также можно включить предварительный просмотр стилей, установив одноименный флажок.
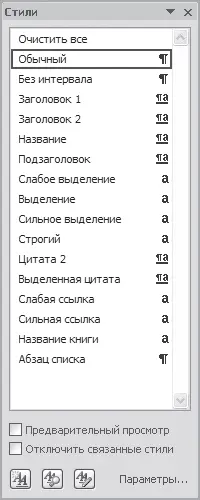
Рис. 4.47.Список названий стилей
Различают стили абзаца и знака. Это означает, что тот или иной стиль может быть применен к абзацу или к какому-нибудь произвольному участку текста. Стиль абзаца имеет значок

Чтобы задать стиль для абзаца, достаточно установить курсор в любом его месте и выбрать желаемый стиль. Стиль знака имеет значок

Чтобы задать стиль для произвольного участка текста, выделите его и выберите нужный стиль. Есть также связанный стиль, который влияет одновременно и на абзац, и на знаки в абзаце (к таким относятся, например, стили заголовков). Он имеет значок

Кроме того, есть стили списков и таблиц (про таблицы читайте в гл. 5).
Если не брать во внимание стиль Обычный, можно сказать, что чаще всего в Word используются стили заголовков. Их особенность состоит в том, что, если абзацу присвоен один из стилей заголовков, следующему автоматически будет присвоен стиль Обычный. В программе всего семь таких стилей. Используя эти стили, можно структурировать текст и выделять заголовки по степени их значимости.
Читать дальшеИнтервал:
Закладка:










