И. Краинский - Word 2007. Популярный самоучитель
- Название:Word 2007. Популярный самоучитель
- Автор:
- Жанр:
- Издательство:046ebc0b-b024-102a-94d5-07de47c81719
- Год:2008
- Город:Санкт-Петербург
- ISBN:978-5-91180-678-1
- Рейтинг:
- Избранное:Добавить в избранное
-
Отзывы:
-
Ваша оценка:
И. Краинский - Word 2007. Популярный самоучитель краткое содержание
В данной книге доступно и полно описан Microsoft Word 2007 – самый современный и удобный текстовый редактор.
Отличительной особенностью самоучителя является то, что выполнение большинства операций описывается в виде четких пошаговых инструкций. Это особенно полезно для начинающих пользователей, так как позволяет не тратить время на поиск необходимых параметров и команд.
Как начинающим, так и опытным пользователям Word будет очень полезен раздел, посвященный ответам на вопросы, часто возникающие у пользователей (FAQ).
Word 2007. Популярный самоучитель - читать онлайн бесплатно ознакомительный отрывок
Интервал:
Закладка:
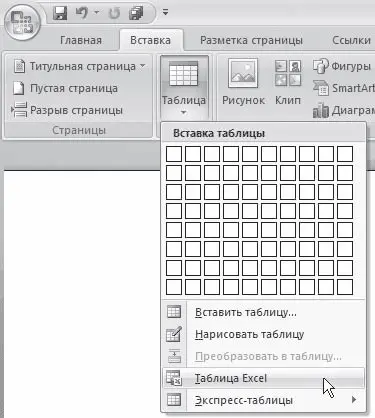
Рис. 5.7.Команда вставки в документ таблицы Excel
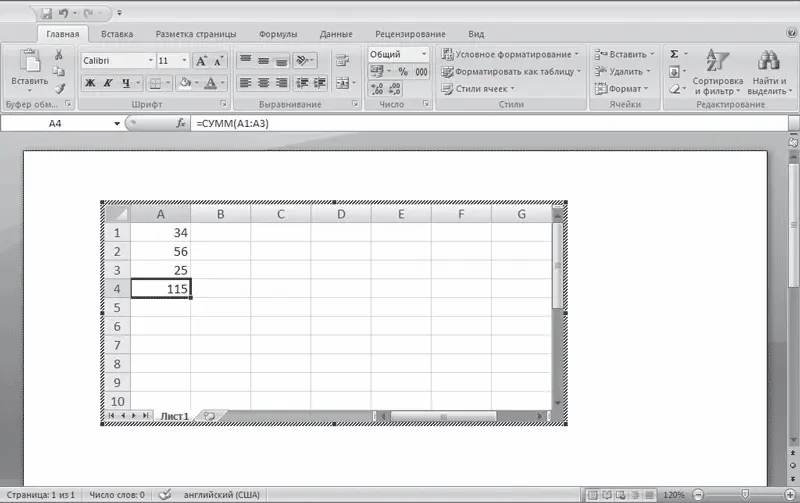
Рис. 5.8.Вставка в документ Word таблицы Excel
• Преобразовать набранный текст в таблицу. При этом текст, который будет занимать одну ячейку, должен быть отделен от текста, который будет занимать другую ячейку, каким-нибудь разделителем (например, табуляцией или абзацем) (рис. 5.9). Выделите этот текст, перейдите на вкладку Вставка ленты, щелкните на кнопке Таблица и выполните команду Преобразовать в таблицу. Откроется одноименное окно. Укажите в этом окне количество столбцов (количество строк при этом будет задано автоматически), задайте разделитель, который был использован при наборе текста, и нажмите кнопку OK. В результате текст преобразуется в таблицу (рис. 5.10).
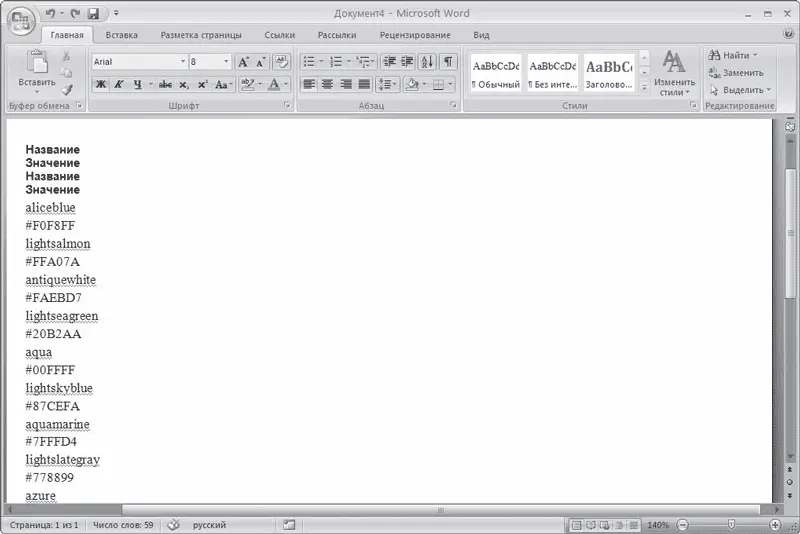
Рис. 5.9.Текст, который нужно преобразовать в таблицу
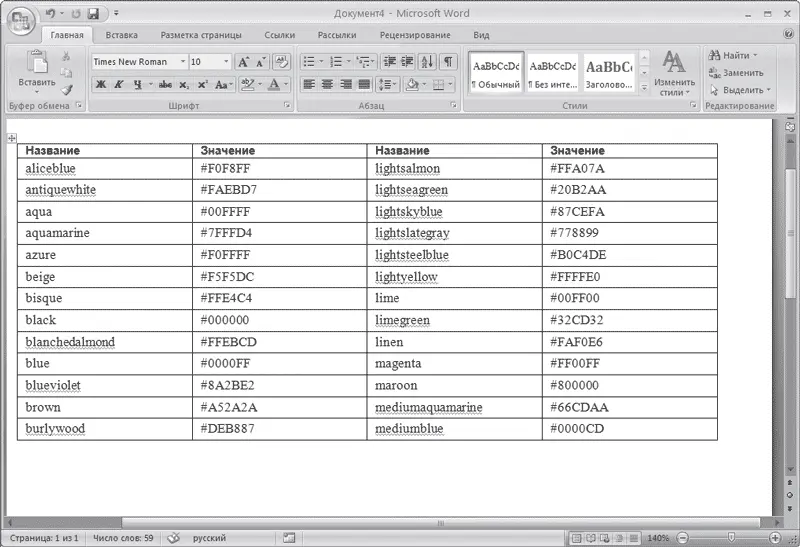
Рис. 5.10.Текст, преобразованный в таблицу
5.2. Редактирование таблиц
К операциям редактирования таблиц относятся как действия, которые можно производить с текстом в ячейках, так и с элементами таблицы – строками, столбцами, границами. При выделении таблицы на ленте появляются две контекстные вкладки – Работа с таблицами → Конструктор и Работа с таблицами → Макет, которые содержат специальные инструменты для редактирования таблиц.
Редактирование текста в таблице
Работа с текстом, находящимся внутри таблицы, практически ничем не отличается от работы с обычным текстом. Для данных таблицы можно устанавливать любое форматирование, использовать привычные команды редактирования. Для перемещения между ячейками используется клавиша Tab, клавиши управления курсором или мышь.
Для удаления текста внутри таблицы выделите таблицу и нажмите клавишу Delete.
Текст, находящийся внутри таблицы, имеет свои особенности. Например, ему можно задавать любое направление следующим образом.
1. Установите курсор в ячейку, текст которой должен поменять направление, или выделите нужный фрагмент таблицы.
2. Перейдите на вкладку Работа с таблицами → Макет ленты.
3. Нажимайте кнопку Направление текста в группе Выравнивание до тех пор, пока текст не примет нужное направление (рис. 5.11).

Рис. 5.11.Кнопка Направление текста
Кроме того, текст можно выровнять в ячейке относительно границ ячейки: сверху по левому краю, сверху по центру, сверху по правому краю, по центру по левому краю и т. д. Это можно сделать с помощью кнопок группы Выравнивание вкладки Работа с таблицами → Макет ленты (рис. 5.12) или подменю команды Выравнивание ячеек контекстного меню, которое появляется при щелчке правой кнопкой мыши на тексте в ячейке.

Рис. 5.12.Кнопки для выравнивания текста в ячейках таблицы
Изменение размера и положения таблицы
Для редактирования таблиц используются маркеры перемещения и изменения. Маркер перемещения появляется в верхнем левом углу таблицы при наведении указателя мыши на таблицу или щелчке на таблице. Он имеет форму крестика в рамке (рис. 5.13). Если нажать на него и, не отпуская кнопку мыши, потянуть, таблица переместится.

Рис. 5.13.Маркер перемещения таблицы
Щелкнув на маркере перемещения, можно быстро выделить всю таблицу.
Маркер изменения размера таблицы (рис. 5.14) появляется в правом нижнем углу, если указатель мыши находится в пределах таблицы. Если нажать на маркер изменения размера таблицы и потянуть на некоторое расстояние, таблица изменит размер. При этом все столбцы и ячейки изменятся пропорционально.
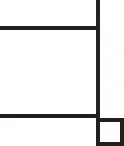
Рис. 5.14.Маркер изменения размера таблицы
Выделение таблицы
Чтобы выделить строку или столбец таблицы, воспользуйтесь одним из способов:
• выделите нужные участки таблицы по ячейкам, предварительно нажав и удерживая левую кнопку мыши;
• подведите указатель к левой границе строки или к верхней границе столбца, после чего щелкните кнопкой мыши.
Нередко, если таблица располагается на нескольких страницах, выделить при помощи мыши нужные ячейки очень тяжело. В этом случае, как и при работе с текстом вне таблицы, можно выделять нужный участок, удерживая нажатой клавишу Shift и перемещая курсор при помощи клавиш ↑ и ↓. Если же у вас мышь с функцией прокрутки, вы можете проделать то же самое гораздо быстрее: клавишу Shift заменит левая кнопка мыши, а клавиши ↑ и ↓ – колесо прокрутки.
Добавление и удаление элементов таблицы
При редактировании таблицы иногда бывает необходимо добавлять в нее дополнительные элементы – строки или столбцы. Для этого выделите такое количество строк или столбцов, какое нужно добавить. Затем перейдите на вкладку Работа с таблицами → Макет ленты и в группе Строки и столбцы нажмите нужную кнопку: Вставить сверху, Вставить снизу, Вставить слева или Вставить справа (рис. 5.15).

Рис. 5.15.Группа Строки и столбцы вкладки Работа с таблицами → Макет
Еще один способ добавления элементов в таблицу – окно Добавление ячеек. Для его использования щелкните на кнопке, которая находится в правом нижнем углу группы Строки и столбцы. В открывшемся окне (рис. 5.16) укажите, как нужно произвести вставку: со сдвигом вправо; со сдвигом вниз; вставить целую строку; вставить целый столбец.

Рис. 5.16.Окно Добавление ячеек
Для удаления элементов таблицы выделите то, что необходимо удалить, и используйте меню кнопки Удалить, которая находится в группе Строки и столбцы на вкладке Работа с таблицами → Макет ленты (рис. 5.17). Этим же меню можно пользоваться для удаления всей таблицы.
Читать дальшеИнтервал:
Закладка:










