И. Краинский - Word 2007. Популярный самоучитель
- Название:Word 2007. Популярный самоучитель
- Автор:
- Жанр:
- Издательство:046ebc0b-b024-102a-94d5-07de47c81719
- Год:2008
- Город:Санкт-Петербург
- ISBN:978-5-91180-678-1
- Рейтинг:
- Избранное:Добавить в избранное
-
Отзывы:
-
Ваша оценка:
И. Краинский - Word 2007. Популярный самоучитель краткое содержание
В данной книге доступно и полно описан Microsoft Word 2007 – самый современный и удобный текстовый редактор.
Отличительной особенностью самоучителя является то, что выполнение большинства операций описывается в виде четких пошаговых инструкций. Это особенно полезно для начинающих пользователей, так как позволяет не тратить время на поиск необходимых параметров и команд.
Как начинающим, так и опытным пользователям Word будет очень полезен раздел, посвященный ответам на вопросы, часто возникающие у пользователей (FAQ).
Word 2007. Популярный самоучитель - читать онлайн бесплатно ознакомительный отрывок
Интервал:
Закладка:
Тему документа можно выбрать перед началом создания документа или применить к готовому тексту. Для этого перейдите на вкладку Разметка страницы и раскройте список Темы, щелкнув на кнопке в одноименной группе на ленте (рис. 4.55).
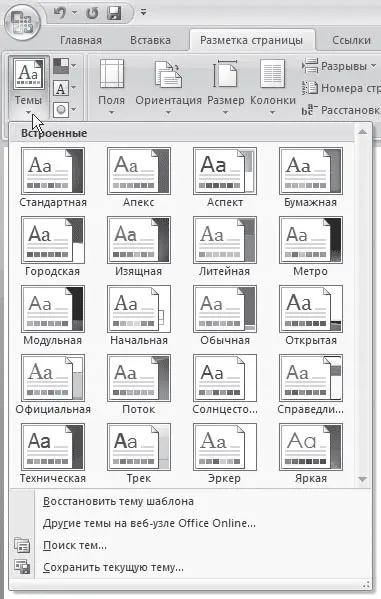
Рис. 4.55.Список тем документа
Если в окне документа размещен текст, то вы сможете увидеть изменения, просто наведя указатель на тему в списке тем, то есть не нужно щелкать на названии темы, чтобы просмотреть изменения. Тема документа содержит три основных компонента: набор цветов, набор шрифтов заголовков и основного текста, а также набор линий и заливок. Указав тему в библиотеке, вы можете изменять ее компоненты, выбирая нужные варианты из меню кнопок Цвета темы

Шрифты темы

и Эффекты темы

Если вы изменили тему и хотите ее сохранить, выберите команду Сохранить текущую тему в меню кнопки Темы (см. рис. 4.55). После этого подберите для темы подходящее имя и сохраните ее. Она появится в меню кнопки Темы и будет доступна в группе Пользовательские.
Кроме того, вы можете скачать новые темы с сайта Office Online. Для перехода на соответствующую веб-страницу выберите команду Другие темы на узле Office Online. Откроется страница сайта (рис. 4.56).
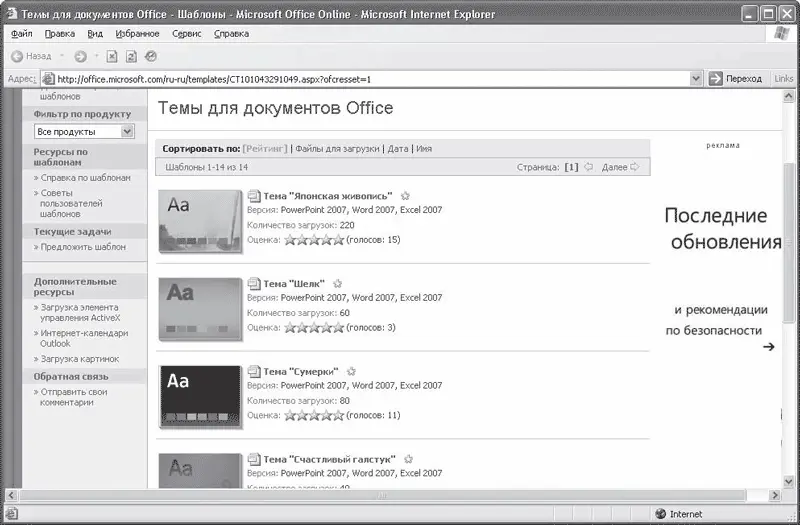
Рис. 4.56.Темы документа на сайте Office Online
4.9. Мини-панель инструментов
Некоторые наиболее используемые команды форматирования, рассмотренные в данной главе, в Word 2007 вынесены на мини-панель инструментов. Она появляется справа от указателя мыши при выделении текста в виде полупрозрачной панели. При наведении на нее указателя мыши она становится более заметной (рис. 4.57). Она также появляется вместе с контекстным меню при щелчке на тексте правой кнопкой мыши. Вы уже могли ее видеть на различных иллюстрациях контекстного меню в книге.
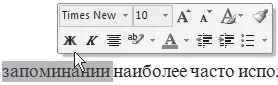
Рис. 4.57.Мини-панель инструментов
С помощью мини-панели инструментов можно задать гарнитуру, размер, цвет, полужирное или курсивное начертание шрифта, выровнять текст по центру, задать выделение цветом, назначить стиль из списка экспресс-стилей, увеличить или уменьшить отступ, а также создать маркированный список из выделенных абзацев.
Если вам мешает мини-панель, то вы можете ее отключить. Для этого щелкните на кнопке Office и в появившемся меню нажмите кнопку Параметры Word. В разделе Основные открывшегося окна Параметры Word снимите флажок Показывать мини-панель инструментов при выделении.
Совет
Если у вас возникли вопросы, которые касаются рассмотренных в этой главе тем, обратитесь к разд. 11.3 – возможно, вы найдете ответ на интересующий вас вопрос.
Глава 5
Таблицы
5.1. Создание таблиц
Работа с таблицами не является основным предназначением Microsoft Word. Однако иногда в документ требуется вставить данные, которые лучше воспринимаются именно в виде таблицы. Если таблица несложная, использовать специальные программы для работы с электронными таблицами (например, Microsoft Excel) нецелесообразно. Гораздо проще составить таблицу непосредственно в документе Word.
Любая таблица (необязательно электронная) разделена на столбцы и строки, которые образуют ячейки. В эти ячейки записывается различная информация: числа, формулы, тексты и др.
Работа с таблицей обычно начинается с ее создания. Чтобы создать таблицу в Word, воспользуйтесь одним из следующих способов.
• Перейдите на вкладку Вставка, в группе Таблицы нажмите кнопку Таблица. Указателем мыши выберите количество столбцов и строк (рис. 5.1). При этом в документе в месте, где установлен курсор, будет рисоваться таблица с заданными параметрами.
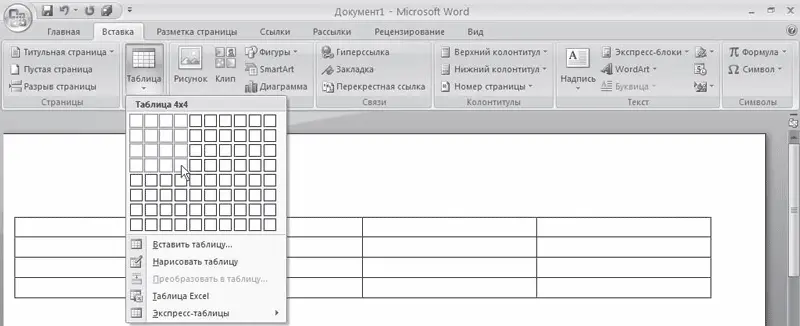
Рис. 5.1.Выбор количества строк и столбцов таблицы
• В меню кнопки Таблица выберите команду Вставить таблицу. В появившемся окне Вставка таблицы выберите количество столбцов и строк (рис. 5.2) и нажмите кнопку OK.
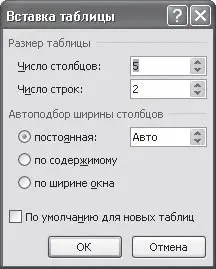
Рис. 5.2.Окно Вставка таблицы
• Используйте заготовку таблицы из списка экспресс-таблиц. Их список находится в меню кнопки Таблица (рис. 5.3). Чтобы вставить такую таблицу в текст, просто щелкните на ее изображении в списке, затем заполните таблицу своими данными.
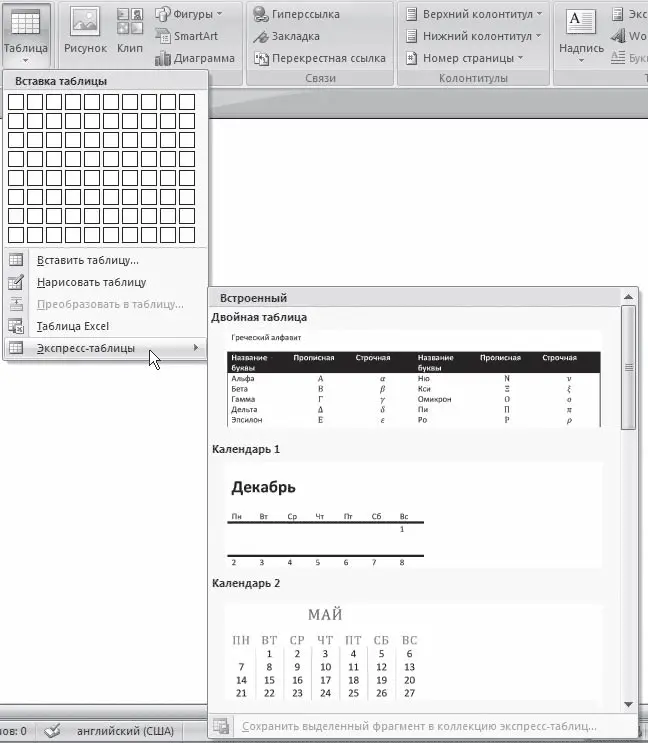
Рис. 5.3.Список экспресс-таблиц
• Введите в том месте документа, куда нужно вставить таблицу, знаки «+» и «_» и нажмите Enter. Например, для создания таблицы из трех столбцов нужно ввести +_+_+_+. Обратите внимание, что такая заготовка обязательно должна заканчиваться плюсом, иначе таблица не будет создана.
• Создайте таблицу вручную при помощи команды Нарисовать таблицу в меню кнопки Таблица. Когда вы нажмете кнопку Нарисовать таблицу, указатель примет форму карандаша

Сначала создайте очертания таблицы (рис. 5.4), а затем рисуйте горизонтальные (рис. 5.5) и вертикальные (рис. 5.6) линии.
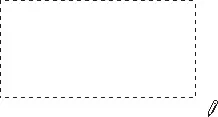
Рис. 5.4.Создание таблицы, этап 1
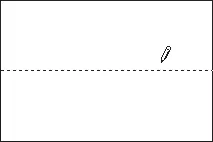
Рис. 5.5.Создание таблицы, этап 2
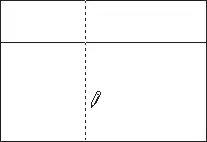
Рис. 5.6.Создание таблицы, этап 3
При рисовании таблицы на ленте появятся две контекстные вкладки – Работа с таблицами → Конструктор и Работа с таблицами → Макет (подробнее об этих вкладках читайте ниже). С помощью вкладки Работа с таблицами → Конструктор можно изменять типы и ширину линий в процессе рисования. Кроме того, используя инструмент Ластик, можно удалить нарисованные линии. После создания таблицы отожмите кнопку Нарисовать таблицу на вкладке Работа с таблицами → Конструктор или нажмите клавишу Esc.
• Используя команду Таблица Excel кнопки Таблица (рис. 5.7), вставьте в документ Word таблицу Excel. При этом в документе Word отобразятся ячейки таблицы Excel, а на ленте появятся команды Exсеl для работы с электронными таблицами (рис. 5.8). В ячейки можно ввести данные, выполнить над ними операции, используя возможности Excel. После этого нужно щелкнуть на пустом месте вне ячеек, и таблица будет вставлена в документ Word. В таком случае таблица будет вставлена единым объектом. Для ее редактирования нужно будет дважды щелкнуть на ней, чтобы снова появились команды Exсеl.
Читать дальшеИнтервал:
Закладка:










