И. Краинский - Word 2007. Популярный самоучитель
- Название:Word 2007. Популярный самоучитель
- Автор:
- Жанр:
- Издательство:046ebc0b-b024-102a-94d5-07de47c81719
- Год:2008
- Город:Санкт-Петербург
- ISBN:978-5-91180-678-1
- Рейтинг:
- Избранное:Добавить в избранное
-
Отзывы:
-
Ваша оценка:
И. Краинский - Word 2007. Популярный самоучитель краткое содержание
В данной книге доступно и полно описан Microsoft Word 2007 – самый современный и удобный текстовый редактор.
Отличительной особенностью самоучителя является то, что выполнение большинства операций описывается в виде четких пошаговых инструкций. Это особенно полезно для начинающих пользователей, так как позволяет не тратить время на поиск необходимых параметров и команд.
Как начинающим, так и опытным пользователям Word будет очень полезен раздел, посвященный ответам на вопросы, часто возникающие у пользователей (FAQ).
Word 2007. Популярный самоучитель - читать онлайн бесплатно ознакомительный отрывок
Интервал:
Закладка:

Рис. 4.30.Выбор оформления списка
Нумерованные и маркированные списки можно также создать с помощью команд Нумерация (рис. 4.31) и Маркеры (рис. 4.32) контекстного меню, которое появляется при щелчке правой кнопкой мыши на строке будущего списка или на выделенном фрагменте текста, который нужно оформить списком.
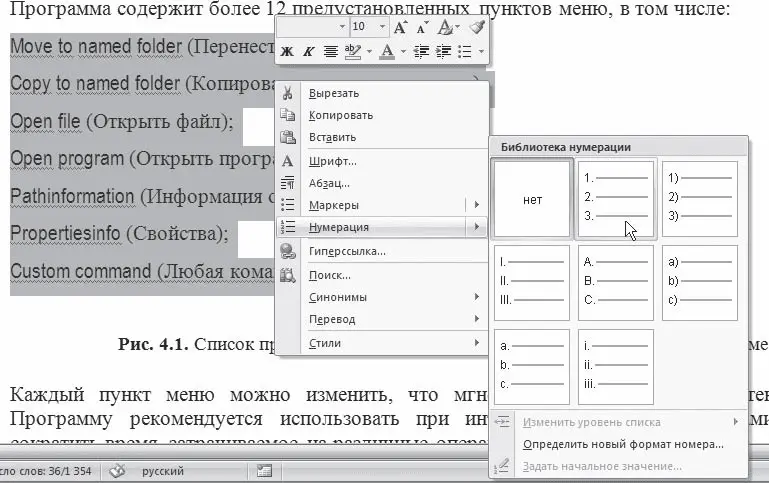
Рис. 4.31.Создание нумерованного списка с помощью контекстного меню
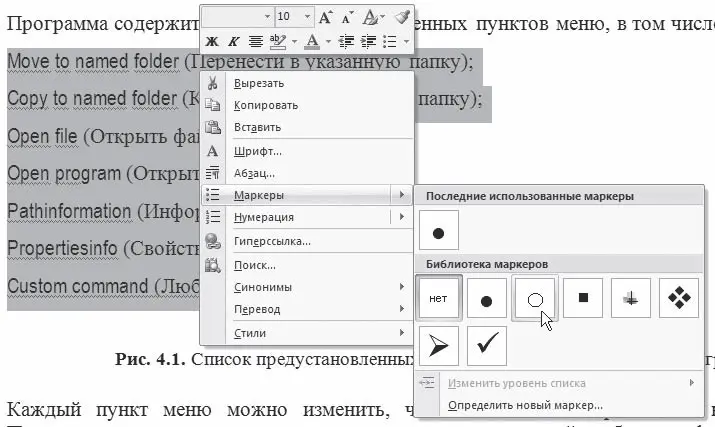
Рис. 4.32.Создание маркированного списка с помощью контекстного меню
Для создания списка сделайте следующее.
1. Выделите требуемый участок текста.
2. Щелкните правой кнопкой мыши и выберите нужный пункт контекстного меню или щелкните на необходимой кнопке в группе Абзац вкладки Главная на ленте.
3. Щелкните на нужном типе маркера.
Совет
Вы можете создать список и перед началом набора текста. Установите курсор в то место, откуда вы желаете начать список, и выполните описанные выше действия. Нажмите клавишу Enter, чтобы начать новый абзац и новый раздел списка.
Маркированные списки
При создании маркированных списков можно использовать самые разные типы маркеров. Список кнопки Маркеры (см. рис. 4.30) и одноименная команда контекстного меню (см. рис. 4.32) позволяют выбрать один из семи наиболее применяемых маркеров. Кроме того, можно создать собственный тип маркера. Для этого выберите команду Определить новый маркер из списка кнопки или команды контекстного меню.
Окно Определение нового маркера (рис. 4.33), которое появится после выполнения этого действия, позволяет задать следующие параметры оформления маркера:
• Символ – оформление маркера в виде знака таблицы символов;
• Рисунок – оформление маркера в виде рисунка, имеющегося в коллекции клипов;
• Шрифт – оформление маркера в виде текстового символа;
• Выравнивание – положение маркера относительно текста.
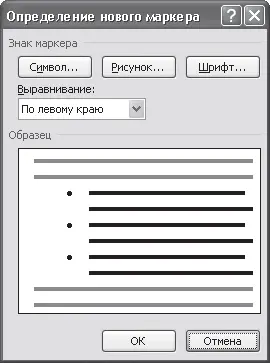
Рис. 4.33.Диалоговое окно Определение нового маркера
В области Образец вы сможете увидеть, как будет выглядеть список с заданными параметрами.
Если щелкнуть правой кнопкой мыши на пункте маркированного списка, то появится меню. Команда контекстного меню Изменить отступы в списке открывает окно, которое дает возможность изменить отступ текста абзаца от номера, положение номера, а также задать символ после номера (обычно используется табуляция, можно также выбрать пробел) (рис. 4.34).

Рис. 4.34.Окно Изменение отступов в списке
Команда Изменить уровень списка (она есть и у кнопки Маркеры, и в подменю Маркеры контекстного меню) позволяет изменять уровень пункта списка. При наведении на эту команду указателя мыши раскрывается подменю, в котором можно выбрать нужный вариант уровня списка (рис. 4.35).
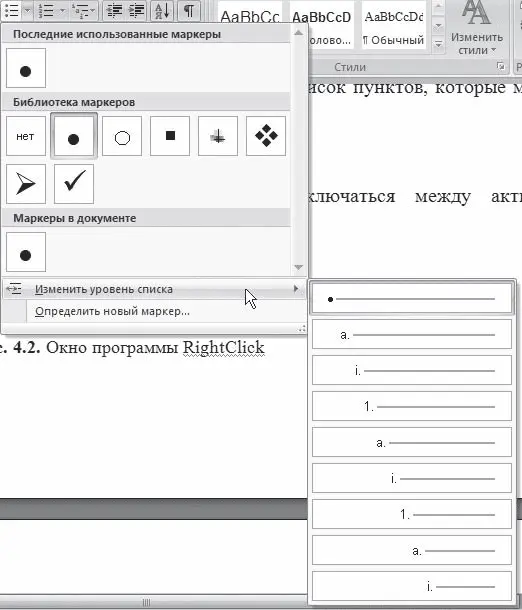
Рис. 4.35.Подменю команды Изменить уровень списка
Нумерованные списки
При создании нумерованных списков можно использовать самые разные типы нумерации. Список кнопки Нумерация (рис. 4.36) и одноименная команда контекстного меню (см. рис. 4.31) позволяют выбрать один из семи наиболее часто используемых типов нумерации. Кроме того, можно создать собственный тип нумерации. Для этого выберите команду Определить новый формат номера из списка кнопки или команды контекстного меню.
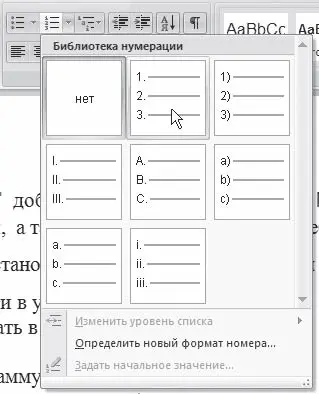
Рис. 4.36.Варианты нумерованных списков
Диалоговое окно Определение нового формата номера (рис. 4.37), которое появится после выполнения этого действия, позволяет задать следующие параметры оформления маркера:
• нумерация – тип нумерации;
• Шрифт – оформление номера в виде текстового символа;
• Формат номера – выбор текста, который будет располагаться после номера;
• Выравнивание – положение номера относительно текста.
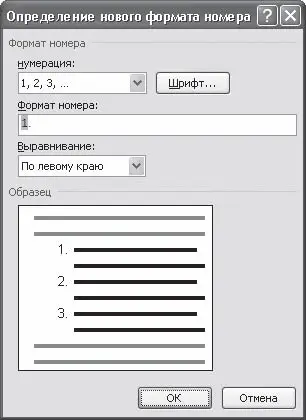
Рис. 4.37.Окно Определение нового формата номера
Если в документе используется несколько нумерованных списков, не связанных между собой, то при создании каждого следующего списка щелкните на пункте списка, который должен быть первым, правой кнопкой мыши и выберите в контекстном меню команду Начать заново с 1 (рис. 4.38). Если необходимо продолжить нумерацию, то выберите команду Продолжить нумерацию из контекстного меню.
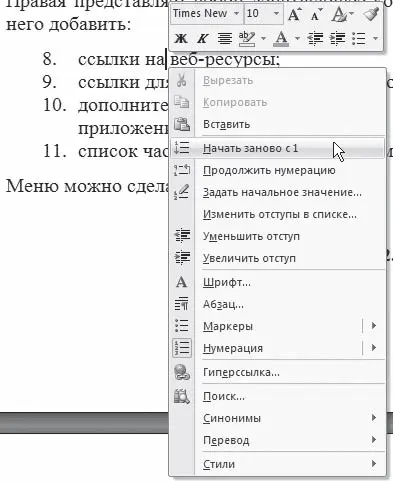
Рис. 4.38.Задание первого пункта списка
При выполнении команды Задать начальное значение контекстного меню открывается окно, с помощью которого также можно начать список заново или продолжить его, а кроме того, можно указать номер, с которого будет начинаться список (рис. 4.39).

Рис. 4.39.Окно Задание начального значения
Команды Изменить отступы в списке и Изменить уровень списка для нумерованного списка аналогичны таким же командам для маркированного списка (см. выше).
Многоуровневые списки
Microsoft Word позволяет создавать также многоуровневые списки, содержащие до девяти уровней различных списков. При этом каждый уровень может иметь собственный маркер или номер.
Кнопка Многоуровневый список, которая находится в группе Абзац вкладки Главная на ленте, позволяет выбрать один из семи наиболее часто используемых типов многоуровневых списков (рис. 4.40).
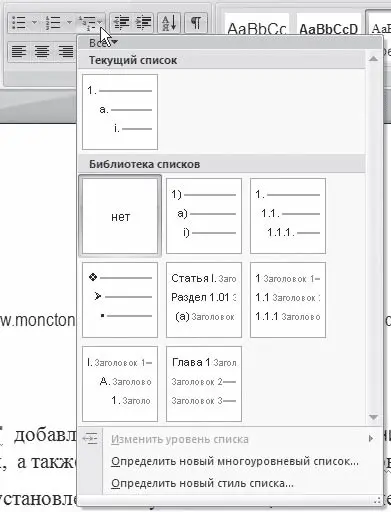
Рис. 4.40.Доступные типы многоуровневых списков
Кроме того, можно создать собственный тип многоуровневого списка. Для этого выберите команду Определить новый многоуровневый список из списка кнопки. В результате появится окно Определение нового многоуровневого списка. Если нажать кнопку Больше, то появятся расширенные настройки (рис. 4.41).
Читать дальшеИнтервал:
Закладка:










