И. Краинский - Word 2007. Популярный самоучитель
- Название:Word 2007. Популярный самоучитель
- Автор:
- Жанр:
- Издательство:046ebc0b-b024-102a-94d5-07de47c81719
- Год:2008
- Город:Санкт-Петербург
- ISBN:978-5-91180-678-1
- Рейтинг:
- Избранное:Добавить в избранное
-
Отзывы:
-
Ваша оценка:
И. Краинский - Word 2007. Популярный самоучитель краткое содержание
В данной книге доступно и полно описан Microsoft Word 2007 – самый современный и удобный текстовый редактор.
Отличительной особенностью самоучителя является то, что выполнение большинства операций описывается в виде четких пошаговых инструкций. Это особенно полезно для начинающих пользователей, так как позволяет не тратить время на поиск необходимых параметров и команд.
Как начинающим, так и опытным пользователям Word будет очень полезен раздел, посвященный ответам на вопросы, часто возникающие у пользователей (FAQ).
Word 2007. Популярный самоучитель - читать онлайн бесплатно ознакомительный отрывок
Интервал:
Закладка:
Выравнивание
Выравнивание текста на странице – одна из важнейших операций форматирования. При помощи выравнивания можно, например, поместить заголовок текста посередине страницы, а подпись в конце письма – по правому краю. Многие начинающие пользователи для подобных задач многократно нажимают клавишу пробел, однако при помощи выравнивания управлять размещением текста на странице проще, быстрее и правильнее.
В Word можно выравнивать текст:
• по левому краю – используется в документах Word по умолчанию;
• по центру – чаще всего применяется для заголовков;
• по правому краю – так обычно выравнивают подписи в письмах и деловых документах, а также подзаголовки;
• по ширине – чаще всего используется в документах, предназначенных для вывода на печать и последующего чтения (выровненный по ширине документ на листе бумаги выглядит аккуратнее, его легче воспринимать). При этом текст выравнивается по левому и правому краю, а пробелы между словами увеличиваются.
Чтобы выровнять весь абзац, его необязательно выделять, достаточно установить курсор в его любое место. Для выравнивания определенного участка текста его нужно выделить.
Выравнивание всего текста или отдельных абзацев можно изменить несколькими способами:
• при помощи соответствующих кнопок группы Абзац вкладки Главная на ленте:
· По левому краю

· По центру

· По правому краю

· По ширине

• используя список Выравнивание диалогового окна Абзац (рис. 4.13).
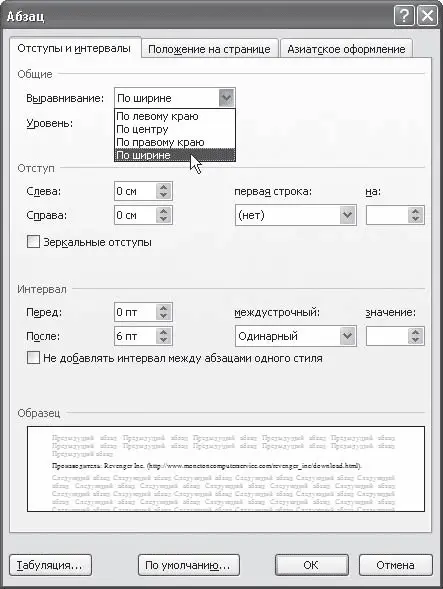
Рис. 4.13.Диалоговое окно Абзац, список Выравнивание
Это окно можно вызвать, щелкнув на кнопке открытия окна в группе Абзац вкладки Главная на ленте (рис. 4.14) или выполнив команду Абзац контекстного меню, которое появляется при щелчке правой кнопкой мыши в любом месте абзаца.
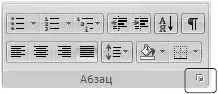
Рис. 4.14.Кнопка вызова окна Абзац
Расстановка переносов
При выравнивании по ширине узких блоков текста (например, колонок) пробелы между словами могут оказаться слишком большими. Чтобы этого избежать, нужно расставить переносы следующим образом.
1. Перейдите на вкладку Разметка страницы ленты. В группе Параметры страницы щелкните на кнопке Расстановка переносов (рис. 4.15).

Рис. 4.15.Меню кнопки Расстановка переносов
2. Выполните в меню команду Авто. В результате переносы будут расставлены автоматически во всем документе.
3. При необходимости настройте параметры переносов в окне Расстановка переносов (рис. 4.16), которое открывается при выполнении команды Параметры расстановки переносов меню кнопки Расстановка переносов.

Рис. 4.16.Диалоговое окно Расстановка переносов
Интервал
Междустрочный интервал – это вертикальное расстояние между строками текста внутри абзаца. По умолчанию в Microsoft Word используется одинарный интервал. Однако в зависимости от типа документа его можно изменять. Например, для некоторых типов научных работ стандартом является полуторный интервал.
Для изменения интервала сделайте следующее.
1. Откройте окно Абзац, щелкнув на соответствующей кнопке группы Абзац (см. рис. 4.14), и перейдите на вкладку Отступы и интервалы.
2. Выберите один из вариантов списка междустрочный в области Интервал (рис. 4.17).

Рис. 4.17.Выбор интервала в диалоговом окне Абзац
В Word доступны следующие типы интервала.
• Одинарный – интервал для каждой строки в зависимости от наибольшего символа строки. Величина превышения интервала над размером шрифта зависит от используемой гарнитуры шрифта.
• 1,5 строки – интервал, в полтора раза больший одинарного.
• Двойной – интервал, в два раза больший одинарного.
• Минимум – интервал для шрифтов больших размеров или графики, которым не подходят другие интервалы.
• Точно – фиксированный междустрочный интервал, одинаковый для всех строк. Его значение устанавливается пользователем.
• Множитель – междустрочный интервал, который увеличивается или уменьшается в соответствии с указанным множителем. Например, если значение множителя составляет 1,4, это означает увеличение интервала на 40 %. Если значения множителя 0,6, это означает уменьшение его на 40 %. Установка множителя 1,5 эквивалентна установке полуторного интервала.
При выборе типов интервалов Минимум, Точный и Множитель значение указывается в поле значение области Интервал.
Наиболее применяемые интервалы можно изменять, не вызывая окно Абзац. Для этого можно пользоваться кнопкой Междустрочный интервал в группе Абзац вкладки Главная на ленте (рис. 4.18).
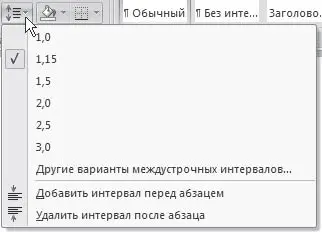
Рис. 4.18.Список кнопки Междустрочный интервал
Отступы и выступы
Отступ – это расстояние между текстом и левым или правым полем страницы. Регулировать отступ можно вручную при помощи горизонтальной линейки (как включить отображение, читайте в подразд. «Линейка» разд. 1.4).
Отступы можно разделить на три вида:
• отступ слева – устанавливает положение всего абзаца относительно левого поля страницы, для его изменения используйте маркер, изображенный на рис. 4.19;
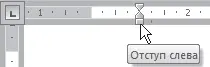
Рис. 4.19.Маркер отступа слева
• отступ справа – задает положение всего абзаца относительно правого поля страницы, для его изменения используйте маркер, изображенный на рис. 4.20;

Рис. 4.20.Маркер отступа справа
• отступ первой строки – определяет положение первой строки абзаца, для его изменения используйте маркер, изображенный на рис. 4.21.
Читать дальшеИнтервал:
Закладка:










