И. Краинский - Word 2007. Популярный самоучитель
- Название:Word 2007. Популярный самоучитель
- Автор:
- Жанр:
- Издательство:046ebc0b-b024-102a-94d5-07de47c81719
- Год:2008
- Город:Санкт-Петербург
- ISBN:978-5-91180-678-1
- Рейтинг:
- Избранное:Добавить в избранное
-
Отзывы:
-
Ваша оценка:
И. Краинский - Word 2007. Популярный самоучитель краткое содержание
В данной книге доступно и полно описан Microsoft Word 2007 – самый современный и удобный текстовый редактор.
Отличительной особенностью самоучителя является то, что выполнение большинства операций описывается в виде четких пошаговых инструкций. Это особенно полезно для начинающих пользователей, так как позволяет не тратить время на поиск необходимых параметров и команд.
Как начинающим, так и опытным пользователям Word будет очень полезен раздел, посвященный ответам на вопросы, часто возникающие у пользователей (FAQ).
Word 2007. Популярный самоучитель - читать онлайн бесплатно ознакомительный отрывок
Интервал:
Закладка:
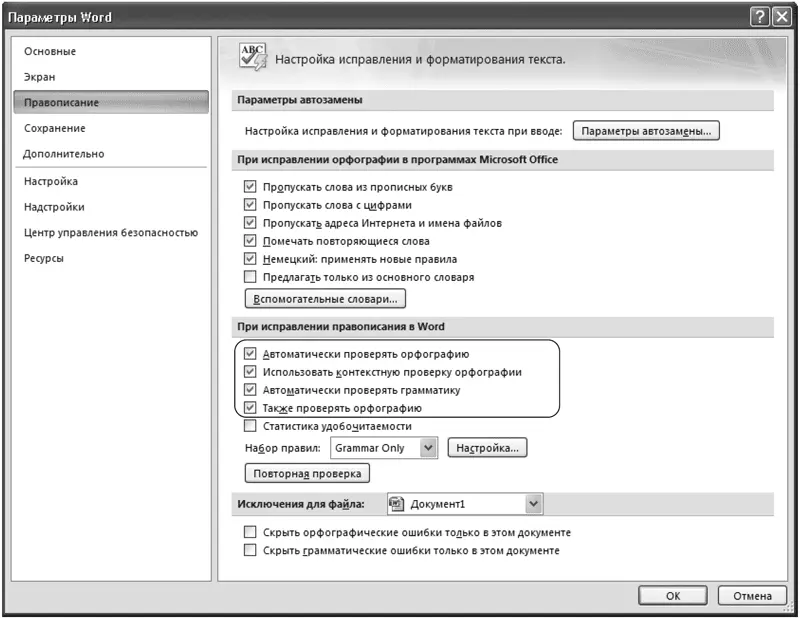
Рис. 3.17.Настройки автоматической проверки орфографии
В данном окне можно задать также многие другие параметры проверки правописания: варианты проверки, наборы правил, словари, особенности проверки (проверять ли интернет,адреса, слова из прописных букв и др.).
Проверка документа вручную
Автоматическая проверка не всегда удобна. Например, если в тексте много иностранных слов, подчеркивание будет отвлекать. В этом случае при наборе проверку правописания лучше отключить, а потом проверить текст полностью, просматривая каждую ошибку. Кроме того, проверка вручную удобна, если нужно убедиться в отсутствии ошибок в какой-то части документа (например, при выводе одного раздела на печать).
Для выполнения проверки правописания вручную используется диалоговое окно Правописание. Для его вызова выполните одно из следующих действий:
• воспользуйтесь кнопкой Правописание в группе Правописание вкладки Рецензирование на ленте (рис. 3.18);

Рис. 3.18.Кнопка Правописание на ленте
• выполните команду Орфография контекстного меню, которое появляется при щелчке правой кнопкой мыши на ошибочном слове или предложении (рис. 3.19);

Рис. 3.19.Выбор команды Орфография из контекстного меню ошибочного слова
• нажмите клавишу F7.
Используя диалоговое окно Орфография (рис. 3.20), вы можете просматривать каждую найденную ошибку и принимать решение о ее исправлении.

Рис. 3.20.Диалоговое окно Орфография
Автозамена
Команда Автозамена служит для исправления ошибок, которые часто возникают при наборе (опечаток). В словарь автозамены вносятся правильные и ошибочные написания слов. При вводе ошибочного написания Microsoft Word автоматически исправляет его на правильное. Это существенно ускоряет набор текста, так как пользователю не нужно отвлекаться на исправление опечаток.
Microsoft Word содержит список наиболее часто возникающих ошибок и вариантов их замены. Этот список можно дополнить вручную. Для этого используется диалоговое окно Автозамена следующим образом.
1. Щелкните на кнопке Office и нажмите кнопку Параметры Word (см. рис. 2.6).
2. Перейдите в раздел Правописание (см. рис. 3.17).
3. Нажмите кнопку Параметры автозамены в одноименной области. Откроется окно с настройками автозамены.
4. В поле заменить области Заменять при вводе введите слово с ошибкой, которое часто встречается в тексте (например, слоово).
5. В поле на области Заменять при вводе наберите правильный вариант написания этого слова (например, слово) (рис. 3.21).
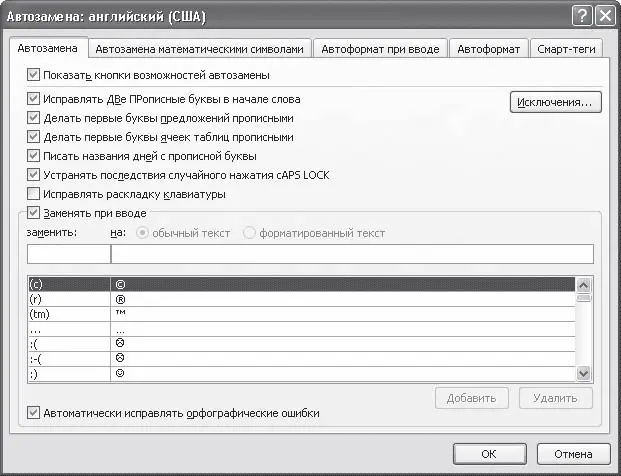
Рис. 3.21.Диалоговое окно Автозамена
6. Нажмите кнопку Добавить, а затем OK, чтобы подтвердить ввод новых значений. Теперь Word будет исправлять ошибку автоматически, не спрашивая разрешения пользователя.
Функцию Автозамена можно использовать не только для устранения опечаток, но и для быстрого ввода каких-нибудь слов и предложений. Например, если вам часто приходится набирать фразу нелинейный видеомонтаж, введите ее в поле на окна Автозамена, а в поле Заменить наберите нели. Теперь после набора этих четырех букв появится целая фраза.
В диалоговом окне Автозамена также устанавливаются некоторые настройки, которые существенно облегчают работу. Обязательно проверьте, установлены ли у вас следующие флажки:
• Исправлять ДВе ПРoпиcные бyквы в нaчaлe cлoвa;
• Делать первые буквы предложения прописными;
• Уcтpaнять пocледcтвия cлyчaйнoгo нaжaтия сAPS LOCK.
3.9. Словарь синонимов
Редактирование текстового документа – это не только исправление орфографических ошибок в словах и правильное построение предложений. Очень важным является также читаемость текста. Если в одном предложении вы три раза употребили одно и то же слово, ваши деловые партнеры, которые будут читать этот документ, могут счесть вас человеком, имеющим ограниченный словарный запас. Чтобы этого не произошло, нужно всегда стараться находить для слов синонимы и делать язык текста как можно более разнообразным.
Word может помочь даже в таком сложном деле, как подбор синонимов. Чтобы воспользоваться словарем синонимов, сделайте следующее.
1. Выделите слово, для которого нужно подобрать синоним, или просто установите в нем курсор.
2. Нажмите кнопку Тезаурус, которая находится в группе Правописание вкладки Рецензирование на ленте (рис. 3.22), или воспользуйтесь сочетанием клавиш Shift+F7.

Рис. 3.22.Кнопка Тезаурус на ленте
3. Выберите подходящий синоним в появившейся области задач Справочные материалы (рис. 3.23), щелкните на треугольнике, расположенном справа от него, и выполните команду Вставить в появившемся меню (рис. 3.24). Слово будет заменено синонимом.
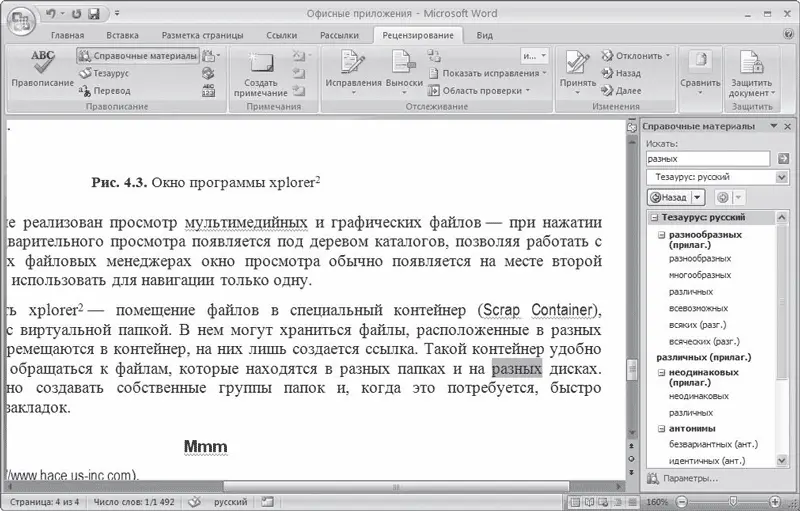
Рис. 3.23.Окно Word с областью задач Справочные материалы
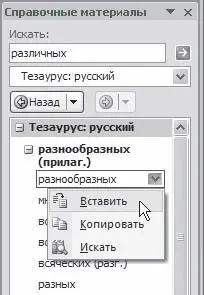
Рис. 3.24.Замена исходного слова синонимом
Кроме того, в Word 2007 синоним можно выбрать, просто используя команду Синонимы контекстного меню, которое появляется при щелчке правой кнопкой мыши на слове (рис. 3.25).

Рис. 3.25.Выбор синонимов с помощью контекстного меню
Совет
Если у вас возникли вопросы, которые касаются рассмотренных в этой главе тем, обратитесь к разд. 11.3 – возможно, вы найдете ответ на интересующий вас вопрос.
Глава 4
Форматирование документа
4.1. Что такое форматирование
Когда вы набираете текст и редактируете его, необходимо следить не только за содержанием документа и отсутствием в нем ошибок, но и за его удобочитаемостью. Один и тот же текст в документе может быть представлен абсолютно по-разному. На рис. 4.1 и 4.2 изображен документ, содержащий один и тот же текст, но на рис. 4.1 он красиво оформлен, а на рис. 4.2 просто набран. Естественно, в первом случае текст читается гораздо легче, так как сразу видны заголовки, маркеры списка, можно быстро найти нужную информацию. Оформление может включать в себя выделение текста посредством изменения размера, гарнитуры и начертания шрифта, вставку списков, выравнивание по центру страницы. Все эти и другие параметры оформления текста принято называть форматированием .
Читать дальшеИнтервал:
Закладка:










