И. Краинский - Word 2007. Популярный самоучитель
- Название:Word 2007. Популярный самоучитель
- Автор:
- Жанр:
- Издательство:046ebc0b-b024-102a-94d5-07de47c81719
- Год:2008
- Город:Санкт-Петербург
- ISBN:978-5-91180-678-1
- Рейтинг:
- Избранное:Добавить в избранное
-
Отзывы:
-
Ваша оценка:
И. Краинский - Word 2007. Популярный самоучитель краткое содержание
В данной книге доступно и полно описан Microsoft Word 2007 – самый современный и удобный текстовый редактор.
Отличительной особенностью самоучителя является то, что выполнение большинства операций описывается в виде четких пошаговых инструкций. Это особенно полезно для начинающих пользователей, так как позволяет не тратить время на поиск необходимых параметров и команд.
Как начинающим, так и опытным пользователям Word будет очень полезен раздел, посвященный ответам на вопросы, часто возникающие у пользователей (FAQ).
Word 2007. Популярный самоучитель - читать онлайн бесплатно ознакомительный отрывок
Интервал:
Закладка:
Обратите внимание на кнопку Сократить на страницу, которая находится в группе Просмотр на ленте. Если при просмотре вы заметите, что несколько строк не поместились на последней странице, воспользуйтесь этой кнопкой. Программа внесет некоторые коррективы в форматирование (например, немного уменьшит шрифт), которые будут почти незаметны, а смотреться документ при этом будет гораздо лучше, так как последняя страница будет заполнена и не будет содержать всего две строки.
Для выхода из режима Предварительный просмотр нажмите кнопку Закрыть окно предварительно просмотра на ленте.
Совет
Если у вас возникли вопросы, которые касаются рассмотренных в этой главе тем, обратитесь к разд. 11.3 – возможно, вы найдете ответ на интересующий вас вопрос.
Глава 3
Ввод и редактирование текста
Ввод данных в документ Word обычно не вызывает никаких проблем даже у начинающих пользователей. Окно программы представляет собой чистый лист, на котором текст набирается посредством ввода с клавиатуры. К сожалению, далеко не всегда с первого раза удается сделать работу без ошибок. Набранный текст приходится редактировать, то есть проверять его на наличие грамматических и синтаксических ошибок, переставлять слова местами, удалять некоторые участки и дописывать новые. На компьютере это сделать гораздо легче, чем на бумаге. Если вы работаете над текстом на бумаге, вам придется зачеркивать, переносить одни участки текста на место других, показывая это стрелками, и т. п. В конечном итоге подобный документ будет практически невозможно прочитать, и придется его переписать.
На компьютере все гораздо проще. Вам не нужно набирать текст снова, если вы допустили в нем ошибку, ввели ненужное слово или поменяли местами подлежащее и сказуемое. Чем большим количеством операций редактирования вы владеете, тем меньше действий вы будете выполнять, чтобы привести текст в надлежащий вид. Умело используя команды копирования и вставки, вы сможете за считанные минуты «причесать» даже самый неподатливый текст. Пользуясь поиском и заменой, вы сможете заменить одно слово другим сразу во всем документе. Включив проверку орфографии, вы будете уверены, что не пропустили грамматическую ошибку.
3.1. Выделение текста
Чтобы выполнить многие операции редактирования (копирование, перемещение, удаление и т. д.), необходимо сначала выделить нужный участок текста.
Для выделения текста используется как мышь, так и клавиатура. Установив курсор в требуемом месте и удерживая левую кнопку мыши нажатой, можно выделять неограниченный участок текста: от одного символа (или даже пробела) до всего текста. При этом выделять можно только в одном направлении, то есть нельзя одновременно выделить текст с двух сторон от курсора.
Помимо мыши для выделения фрагментов текста часто используют клавиатуру. Установив курсор в требуемом месте и удерживая нажатой кнопку Shift, можно выделять текст при помощи мыши или при помощи клавиш управления курсором.
Совет
Клавишу Shift также удобно использовать для выделения большого участка текста. Обычно если, работая в режиме Разметка страницы, вы выделяете текст мышью, при достижении указателем нижнего края окна документ начинает прокручиваться быстро, и остановить его в нужном месте достаточно сложно. Если при выделении нажать и удерживать кнопку Shift, такой проблемы не будет, вы легко сможете выделить любой участок.
Кроме указанного выше в Word существует большое количество способов выделения различных фрагментов текста:
• слова – два раза щелкнуть кнопкой мыши;
• предложения – щелкнуть на любом его слове при нажатой клавише Ctrl;
• одной строки – поместить указатель мыши на левое поле страницы и щелкнуть один раз;
• текущего абзаца – можно использовать один из способов:
· щелкнуть три раза левой кнопкой мыши в любом месте абзаца;
· поместить указатель мыши на левое поле страницы и щелкнуть два раза;
• всего текста – можно применять один из способов:
· поместить указатель мыши на левое поле страницы и щелкнуть три раза;
· нажать сочетание клавиш Ctrl+A;
• вертикального фрагмента текста – нажать и удерживать клавишу Alt при выделении мышью;
• нескольких участков текста – нажать и удерживать клавишу Ctrl при выделении мышью.
В Word также существует режим расширенного выделения, выделять текст в котором гораздо удобнее. Чтобы его активизировать, нужно нажать клавишу F8.
При включенном расширенном режиме используют клавишу F8:
• один раз для выделения слова, в котором находится курсор;
• два раза для выделения предложения, в котором находится курсор;
• три раза для выделения текущего абзаца;
• четыре раза для выделения всего документа.
Для выключения режима расширенного выделения нажмите клавишу Esc.
3.2. Основные команды редактирования
Основными командами редактирования являются Вырезать, Копировать и Вставить. Обычно при редактировании эти команды используются в следующей последовательности: Копировать → Вставить или Вырезать → Вставить.
С помощью данных команд можно перемещать участки текста, быстро делать копии документа и т. д. Несмотря на то что главным предназначением команд Вырезать, Копировать и Вставить является копирование и перемещение участков текста в процессе редактирования, они очень помогают и при наборе текста, особенно если он содержит одинаковые элементы. Представьте себе, например, сколько времени сэкономил автор этой книги благодаря тому, что при ее написании он не набирал каждый раз словосочетание Microsoft Word, а использовал для его набора команды Копировать и Вставить.
Как уже было замечено в предыдущем разделе, перед тем как копировать или перемещать текст, его обязательно нужно выделить, чтобы показать программе, с каким участком вы хотите произвести операцию.
Копировать или перемещать текст можно несколькими способами:
• с помощью кнопок группы Буфер обмена вкладки Главная на ленте (рис. 3.1);
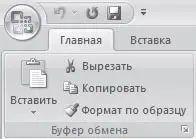
Рис. 3.1.Группа Буфер обмена
• контекстного меню, появляющегося при щелчке в тексте правой кнопкой мыши (рис. 3.2);
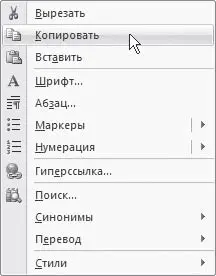
Рис. 3.2.Команды Вырезать, Копировать, Вставить в контекстном меню
• сочетаний клавиш:
· Ctrl+X – вырезать;
· Ctrl+C – копировать;
· Ctrl+V – вставить.
Еще одним способом перемещения или копирования текста, которым часто пользуются для ускорения работы, является выполнение этих операций при помощи мыши. Для перемещения текста при помощи мыши необходимо выделить фрагмент, а затем нажать и удерживать кнопку мыши, перетаскивая при этом выделенный фрагмент. Для копирования фрагмента текста нужно дополнительно нажать и удерживать клавишу Ctrl при выполнении этой операции.
Читать дальшеИнтервал:
Закладка:










