И. Краинский - Word 2007. Популярный самоучитель
- Название:Word 2007. Популярный самоучитель
- Автор:
- Жанр:
- Издательство:046ebc0b-b024-102a-94d5-07de47c81719
- Год:2008
- Город:Санкт-Петербург
- ISBN:978-5-91180-678-1
- Рейтинг:
- Избранное:Добавить в избранное
-
Отзывы:
-
Ваша оценка:
И. Краинский - Word 2007. Популярный самоучитель краткое содержание
В данной книге доступно и полно описан Microsoft Word 2007 – самый современный и удобный текстовый редактор.
Отличительной особенностью самоучителя является то, что выполнение большинства операций описывается в виде четких пошаговых инструкций. Это особенно полезно для начинающих пользователей, так как позволяет не тратить время на поиск необходимых параметров и команд.
Как начинающим, так и опытным пользователям Word будет очень полезен раздел, посвященный ответам на вопросы, часто возникающие у пользователей (FAQ).
Word 2007. Популярный самоучитель - читать онлайн бесплатно ознакомительный отрывок
Интервал:
Закладка:
• используя колесико мыши или клавиши Page Up и Page Down;
• применяя меню, которое появляется при щелчке в верхней части окна на изображении текущей страницы (рис. 2.57). С помощью этого меню можно перейти к определенной странице. Кроме того, здесь можно включить отображение схемы документа или эскизов.
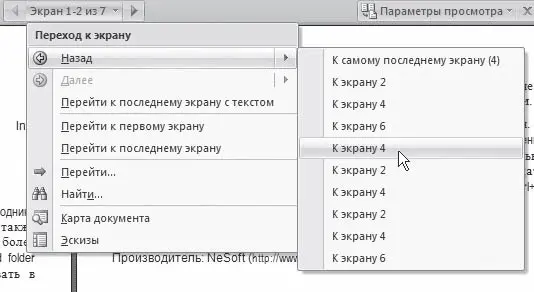
Рис. 2.57.Меню переключения между страницами
Нажав кнопку Параметры просмотра, можно настроить просмотр документа в удобном для вас виде (рис. 2.58).
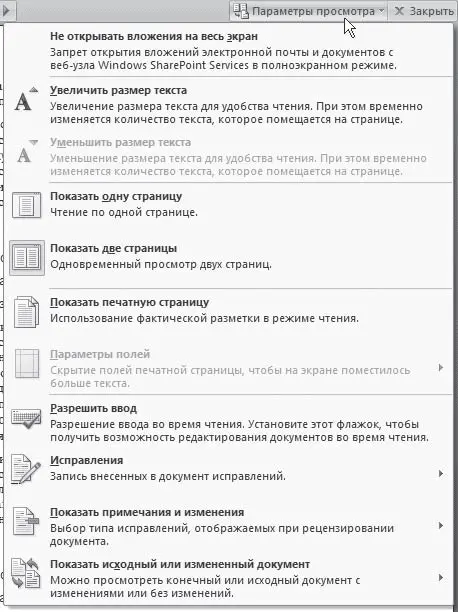
Рис. 2.58.Настройки режима чтения
Для выхода из режима чтения нажмите кнопку Закрыть в правом верхнем углу окна.
Веб-документ
Режим Веб-документ предназначен для создания веб-страниц или документов, которые будут просматриваться на экране (рис. 2.59). В этом режиме можно видеть фон страницы. Независимо от компоновки страницы в режиме Веб-документ текст всегда помещается в окно документа. Графика в этом режиме располагается так, как она будет видна в браузере. Таким образом, окно Microsoft Word в этом режиме напоминает окно интернет,обозревателя, и вы можете видеть, как будет выглядеть ваш документ в браузере.
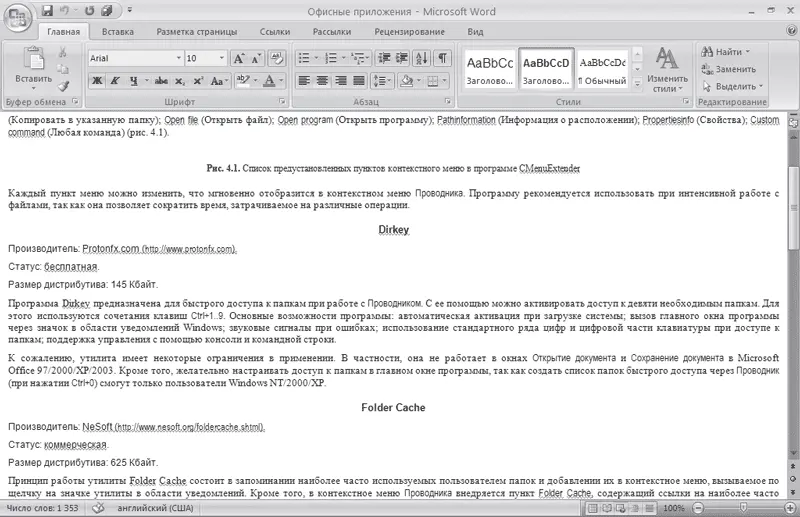
Рис. 2.59.Окно Microsoft Word в режиме Веб-документ
Структура
Режим Структура используется при создании больших документов, насыщенных заголовками и подзаголовками (рис. 2.60). Для работы с этим режимом нужно, чтобы документ был отформатирован при помощи стилей (см. разд. 4.7), иначе этот режим в работе помочь не сможет.
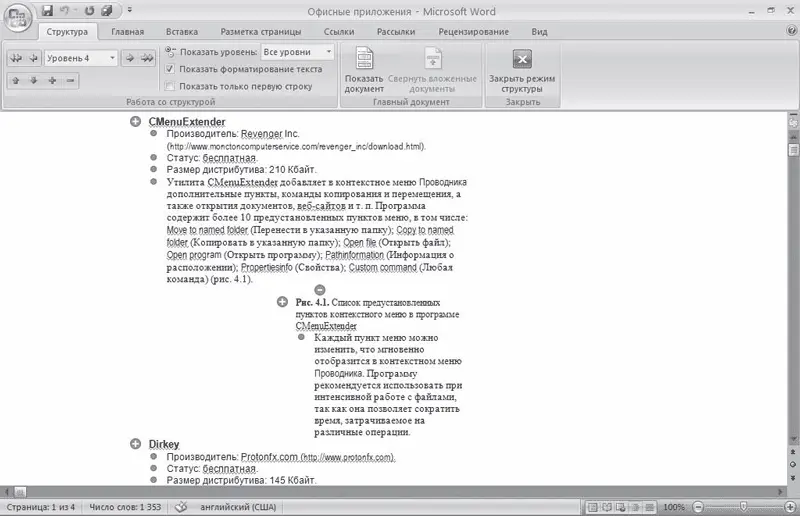
Рис. 2.60.Окно Microsoft Word в режиме Структура
Режим Структура позволяет проконтролировать стройность и логичность изложения материалов в тексте. В этом режиме абзацы и заголовки снабжаются отступами, которые показывают их уровень. Чем ниже уровень заголовка, тем больше его отступ от левой границы окна. Чтобы уровень каждого заголовка был более наглядным, текст можно свернуть и наблюдать лишь положение заголовков. В режиме Структура удобно работать с главным документом, позволяющим сгруппировать в большом документе файлы нескольких частей или глав. В режиме Структура не отображаются колонтитулы, графические объекты, фон, форматирование абзацев.
При переключении в режим Структура на ленте появляется контекстная вкладка Структура. Она содержит специальные инструменты для работы в этом режиме, позволяющие быстро сворачивать и разворачивать текст, осуществлять перекомпоновку документа.
Примечание
Режим Структура требует специальных навыков работы в Word. Он сложный для неопытных пользователей, поэтому подробное описание этого режима приведено в разд. 7.3.
Черновик
Режим Черновик (рис. 2.61) создан для набора и форматирования текста. В нем не видна разбивка страницы, некоторые элементы оформления страницы, например колонтитулы, не отображаются рисунки. Зато в этом режиме видны элементы форматирования текста. Работая в режиме Черновик, можно видеть максимально большие участки текста на экране, поскольку в нем не отображаются поля страницы. В нем также удобно прокручивать текст в окне. Если вы работаете с многостраничным документом, нижние границы страницы отобразятся в этом режиме как пунктирные линии.
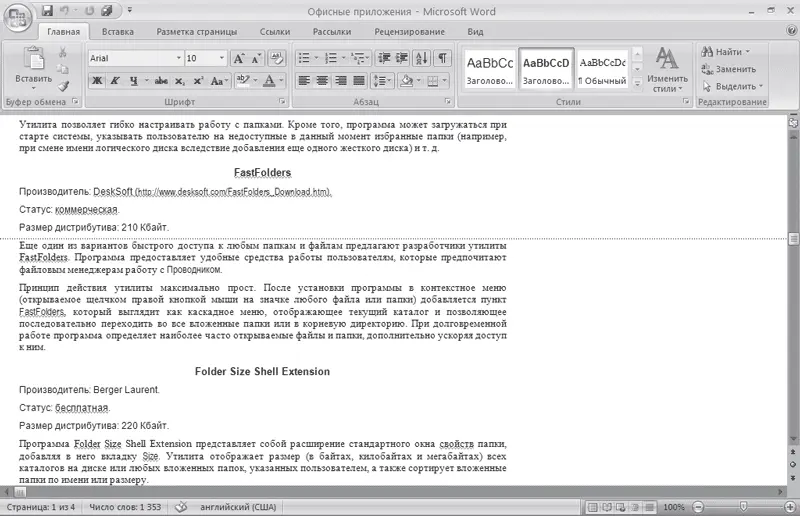
Рис. 2.61.Окно Microsoft Word в режиме Черновик
Схема документа
Режим Схема документа является дополнительным режимом и работает с любым из рассмотренных выше. С его помощью можно быстро перемещаться между различными разделами, подразделами документа, а также просматривать структуру документа. Для применения этого режима, как и при использовании режима Структура, документ обязательно должен быть отформатирован при помощи стилей.
При переходе в этот режим окно Microsoft Word разделеяется на две части (рис. 2.62). В правой отображается сам документ в выбранном ранее режиме. В левой появятся элементы структуры документа. Чтобы быстро перейти в какое-нибудь место документа, просто щелкните на нужном заголовке в левой части.
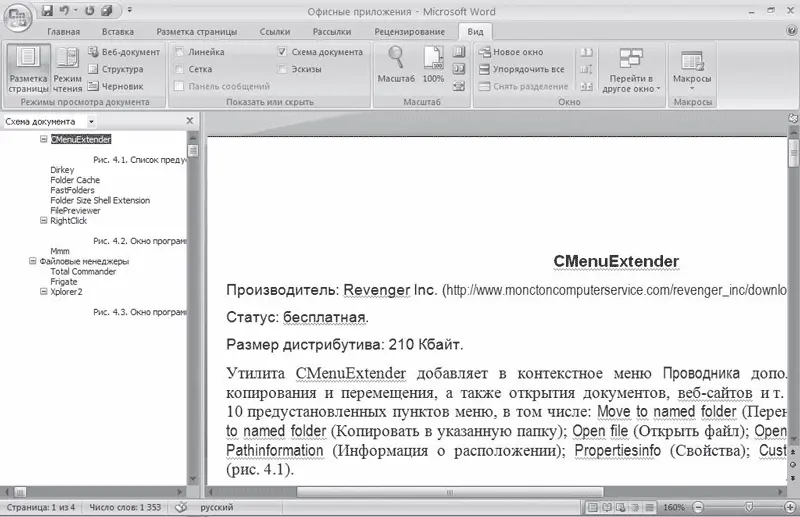
Рис. 2.62.Окно Microsoft Word в режиме Схема документа
Примечание
Подробнее о работе с режимом Схема документа читайте в разд. 7.3.
Эскизы
Режим Эскизы, как и предыдущий, также является дополнительным и работает со всеми основными режимами. Данный режим позволяет удобно переключаться между страницами. При его использовании в левой части документа появляются эскизы страниц, а в правой части окна представлена выбранная страница (рис. 2.63). При щелчке на эскизе в правой части появляется соответствующая страница.
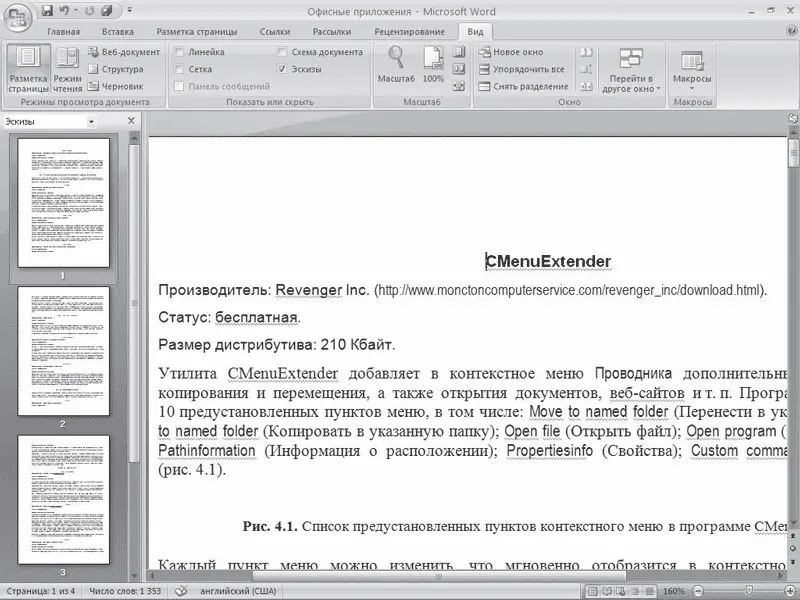
Рис. 2.63.Окно Microsoft Word в режиме Эскизы
Предварительный просмотр
Режим Предварительный просмотр, который включается при помощи команды Печать → Предварительный просмотр или сочетания клавиш Ctrl+F2, позволяет просмотреть документ перед печатью. В этом режиме можно видеть на экране одну или несколько страниц документа полностью (рис. 2.64).
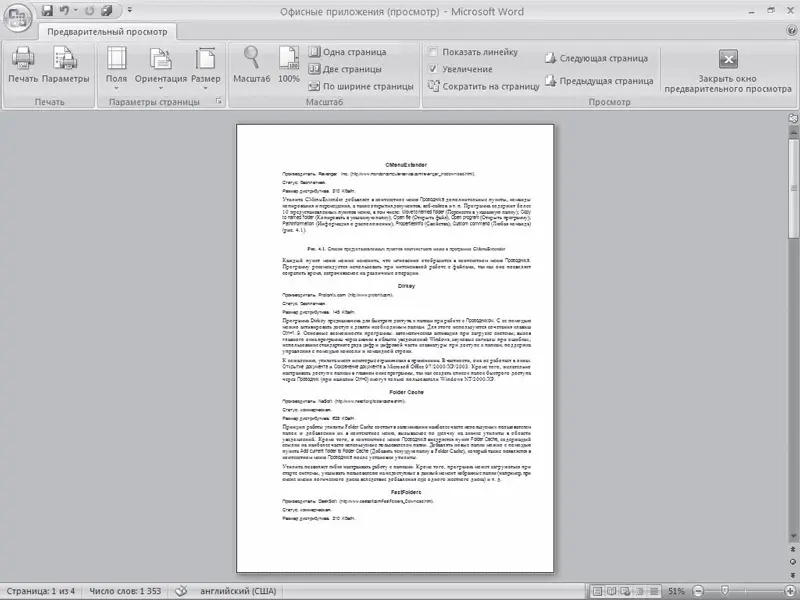
Рис. 2.64.Окно Microsoft Word в режиме Предварительный просмотр
Такой режим помогает определить, как будет выглядеть документ на печати. Он будет особенно полезен, если в документе присутствует графика, другие внедренные объекты. Даже если документ не содержит ничего, кроме текста, перед выводом на печать все равно обязательно просмотрите документ в этом режиме. Часто бывает, что в нем можно увидеть несколько строк текста, которые перешли на следующую страницу, или другие мелкие недостатки и сразу исправить их.
В режиме Предварительный просмотр вместо стандартных вкладок на ленте присутствует только одна – Предварительный просмотр. С помощью инструментов данной вкладки можно отправить документ на печать, открыть окно с настройками печати, задать поля, ориентацию и размер листа. Кроме того, можно настроить параметры отображения: отобразить или убрать линейки, увеличить отдельные части страницы, определить масштаб отображения.
Читать дальшеИнтервал:
Закладка:










