И. Краинский - Word 2007. Популярный самоучитель
- Название:Word 2007. Популярный самоучитель
- Автор:
- Жанр:
- Издательство:046ebc0b-b024-102a-94d5-07de47c81719
- Год:2008
- Город:Санкт-Петербург
- ISBN:978-5-91180-678-1
- Рейтинг:
- Избранное:Добавить в избранное
-
Отзывы:
-
Ваша оценка:
И. Краинский - Word 2007. Популярный самоучитель краткое содержание
В данной книге доступно и полно описан Microsoft Word 2007 – самый современный и удобный текстовый редактор.
Отличительной особенностью самоучителя является то, что выполнение большинства операций описывается в виде четких пошаговых инструкций. Это особенно полезно для начинающих пользователей, так как позволяет не тратить время на поиск необходимых параметров и команд.
Как начинающим, так и опытным пользователям Word будет очень полезен раздел, посвященный ответам на вопросы, часто возникающие у пользователей (FAQ).
Word 2007. Популярный самоучитель - читать онлайн бесплатно ознакомительный отрывок
Интервал:
Закладка:
2. Задайте направление поиска в раскрывающемся списке Направление. Искать можно Вперед, Назад, Везде. Обычно удобнее искать во всем документе. Направление поиска задается относительно установленного в тексте курсора.
3. Установите флажок Учитывать регистр, чтобы искать данные с учетом регистра (это касается текстовых данных). Если данный флажок не установлен и в строке поиска указано, например, слово Word, будут найдены слова в любом регистре, например WORD, Word и word. Если же флажок Учитывать регистр установлен, будет найдено только значение Word.
4. Установите флажок Только слово целиком, если значение, введенное в поле поиска, должно полностью совпадать с искомым текстом. Если этот флажок не установлен и в поле поиска указано, например, слово Word, то программа может найти такие слова, как MicrosoftWord или Word97. Если же флажок установлен, будет найдено только значение Word.
5. Нажмите кнопку Найти далее. В этом случае программа произведет поиск и выделит первый участок текста, который соответствует заданным параметрам поиска. Если искомое значение найдено, нажмите кнопку Закрыть. Если значение не найдено, нажмите кнопку Найти далее еще раз.
3.6. Замена данных
Очень часто совместно с поиском используется замена. Она очень помогает, когда в тексте много одинаковых символов, которые нужно заменить. Например, работая над документом, вы ошиблись в дате, которая встречается в нем не один раз. Чтобы исправить ошибку вручную, нужно внимательно прочитать весь текст и исправить неправильно набранную дату. Во-первых, вы можете случайно пропустить ошибочные данные, а во-вторых, их поиск и исправление займет много времени.
Именно в таких случаях используют замену. Она помогает исправить подобные ошибки автоматически.
Для замены одного или нескольких символов, слова или участка текста необходимо перейти на вкладку Заменить диалогового окна Найти и заменить. Окно, открытое на этой вкладке, можно вызвать, нажав сочетание клавиш Сtrl+H или щелкнув на кнопке Заменить группы Редактирование вкладки Главная.
Чтобы заменить текст в документе, необходимо сделать следующее.
1. Введите числовые или текстовые символы, которые вы хотите найти, в поле Найти. Нажмите кнопку Больше, чтобы задать дополнительные параметры поиска, которые совпадают с настройками вкладки Найти, рассмотренной в разд. 3.5.
2. Введите в поле Заменить числовые или текстовые символы, которыми вы хотите заменить существующие данные (рис. 3.13).
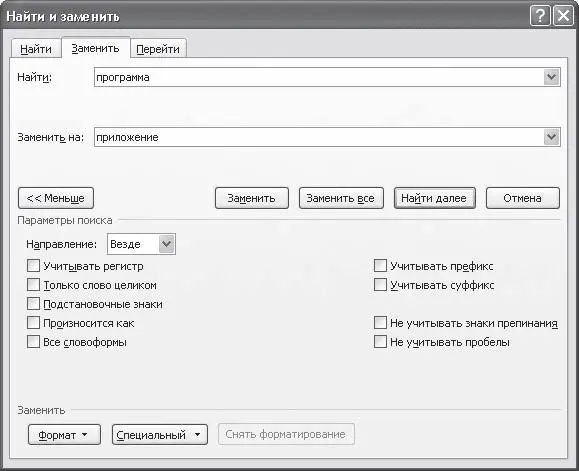
Рис. 3.13.Окно Найти и заменить, вкладка Заменить
3. Нажмите кнопку Найти далее. Когда в документе будет выделен текст, который нужно заменить, нажмите кнопку Заменить. Текст будет заменен, а выделенным станет следующий фрагмент текста, который будет соответствовать заданным критериям поиска. Если замену необходимо продолжить, нажмите кнопку Заменить еще раз. Нажмите кнопку Закрыть, когда операция будет завершена.
4. Если вы уверены в том, что заменить нужно будет все данные, соответствующие запросу, воспользуйтесь кнопкой Заменить все.
3.7. Переход
Команда Перейти удобна при работе с большими документами, когда на то, чтобы найти тот или иной объект вручную или даже используя команду Найти, может понадобиться достаточно много времени. Объектом перехода может быть раздел, страница, сноска, рисунок и т. д.
Для вызова окна перехода нажмите сочетание клавиш Ctrl+G или клавишу F5 (рис. 3.14).

Рис. 3.14.Окно Найти и заменить, вкладка Перейти
Примечание
Если диалоговое окно Найти и заменить уже открыто, не нужно вызывать его снова для выполнения перехода – достаточно открыть вкладку Перейти.
Например, для перехода к нужной странице следует выбрать строку Страницы в списке Объект перехода, ввести ее номер в строке Введите номер страницы и нажать кнопку Перейти, после чего закрыть окно.
Быстро выбрать объект перехода можно при помощи кнопки Выбор объекта под вертикальной полосой прокрутки. При ее нажатии открывается небольшое окно, позволяющее выбрать нужный объект (рис. 3.15). С помощью кнопок в виде стрелок можно переходить к предыдущему и следующему объектам выбранного типа.

Рис. 3.15.Меню, позволяющее выбрать объект перехода
3.8. Проверка правописания в документе
Редактирование любого текста невозможно представить без исправления грамматических и орфографических ошибок. Конечно же, вместо того чтобы исправлять ошибки, их лучше не делать или же убирать вручную на этапе проверки текста. Microsoft Word имеет свои встроенные средства проверки правописания, которые помогают исправить некоторые очевидные ошибки, например опечатки. Однако помните, что никакая программная проверка правописания, даже самая хорошая, не обнаружит абсолютно все ошибки, поэтому всегда необходимо перечитывать текст самостоятельно!
Word предоставляет три различных способа проверки и исправления ошибок:
• автоматическая;
• проверка документа вручную;
• автозамена.
Эти способы можно использовать как по отдельности, так и комплексно.
Автоматическая проверка
При автоматическом контроле орфографии и грамматики Word проверяет в тексте ошибки непосредственно при наборе. В таком случае сразу после того, как слово или предложение набрано, видно, допущена ошибка или нет: программа подчеркивает слова, содержащие грамматические ошибки, зеленым цветом, а орфографические – красным.
Если щелкнуть на подчеркнутом слове или предложении правой кнопкой мыши, появится контекстное меню, в котором будут предложены варианты исправления ошибки (рис. 3.16). С помощью этого меню можно также добавить слово в словарь пользователя или указать пропуск всех таких же слов.
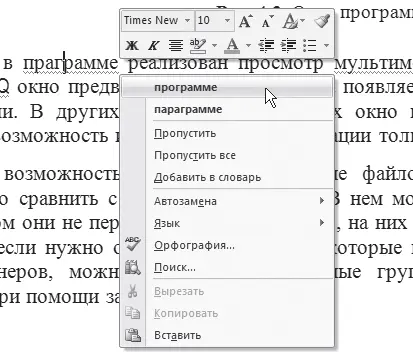
Рис. 3.16.Варианты замены слова, написанного с ошибкой
Если при вводе слов, которые содержат ошибки, программа не подчеркивает их, значит, автоматическая проверка правописания не включена. Чтобы программа автоматически проверяла орфографию и грамматику, сделайте следующее.
1. Щелкните на кнопке Office и нажмите кнопку Параметры Word (см. рис. 2.6).
2. Перейдите в раздел Правописание.
3. Установите флажки Автоматически проверять орфографию, Автоматически проверять грамматику и Также проверять орфографию в области При исправлении правописания в Word (рис. 3.17).
Читать дальшеИнтервал:
Закладка:










