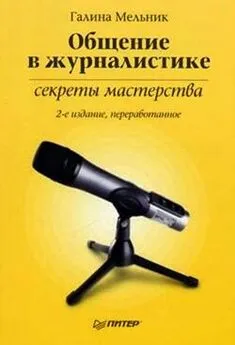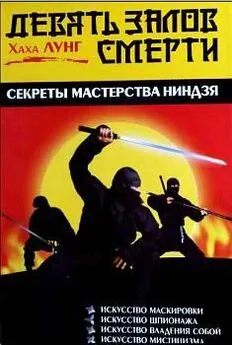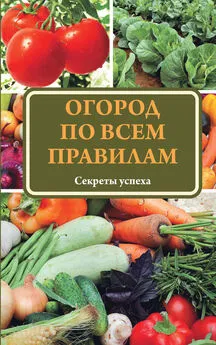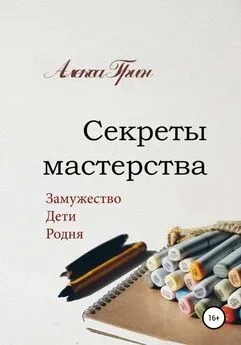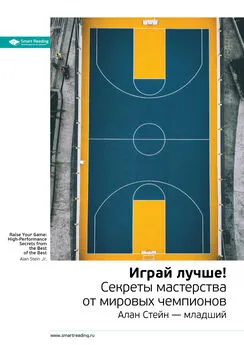Владимир Верстак - 3ds Max 2008. Секреты мастерства
- Название:3ds Max 2008. Секреты мастерства
- Автор:
- Жанр:
- Издательство:Издательство «Питер»046ebc0b-b024-102a-94d5-07de47c81719
- Год:2008
- Город:Санкт-Петербург
- ISBN:978-5-388-00082-8
- Рейтинг:
- Избранное:Добавить в избранное
-
Отзывы:
-
Ваша оценка:
Владимир Верстак - 3ds Max 2008. Секреты мастерства краткое содержание
Узнайте секреты профессиональной работы в 3ds Max 2008 от настоящего мастера своего дела! Автор – профессионал трехмерного дизайна. Его оригинальный подход к созданию объектов и сцен, к моделированию и визуализации будет полезен и специалисту, и начинающему пользователю. Вы узнаете обо всех возможностях новейшей версии лучшего 3D-пакета, в том числе и скрытых от непосвященных. Особое внимание уделено моделированию: вы начнете с простейших объектов и завершите созданием трехмерного автомобиля.
3ds Max 2008. Секреты мастерства - читать онлайн бесплатно ознакомительный отрывок
Интервал:
Закладка:
5. Проверьте созданную анимацию. Мяч должен деформироваться, вытягиваясь во время полета, а при падении на плоскость – сплющиваться.
6. Чтобы закончить создание полной фазы движения мяча, необходимо выполнить анимацию отскока. Это можно сделать при помощи копирования и редактирования построенных ранее ключей. Выделите в строке треков ключ, расположенный в нулевом кадре, и, удерживая нажатой клавишу Shift, передвиньте ключ в 40 кадр анимации. Таким образом, будет создана копия ключа анимации первого кадра.
СОВЕТ
При смещении или копировании ключей анимации удобно контролировать действия, используя информацию в строке подсказки, расположенной ниже строки треков. Там указываются начальный кадр положения ключа, текущий кадр и его смещение.
Если сейчас воспроизвести анимацию, то можно заметить, что мяч в 40 кадре возвращается в исходное положение, соответствующее нулевому кадру, но на участке между 20 и 28 кадром мяч опускается ниже поверхности «земли» (объекта Plane01). Такое положение обусловлено применением автоматического сглаживания в ключах анимации, о котором говорилось ранее. Продолжим настройку ключей и скорректируем движение мяча во время отскока.
1. Для настройки параметров ключа в 20 кадре щелкните на нем правой кнопкой мыши и в появившемся контекстном меню (см. рис. 4.3) выберите строку Sphere01: Z Position (Сфера01: положение по оси Z).
2. В появившемся одноименном окне щелкните на кнопке Out (Выход) и выберите из раскрывшегося списка скачкообразное управление сглаживанием сегментов сплайна Безье

(рис. 4.8).
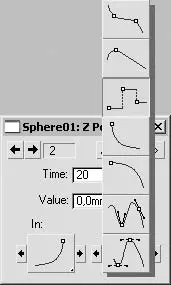
Рис. 4.8.Выбор кнопки скачкообразного управления функциональной кривой анимации
После выполненной настройки мяч больше не проваливается, но вместе с тем потерял способность отскакивать от поверхности. Чтобы это исправить, сделайте следующее.
1. Выделите ключ, расположенный в нулевом кадре, и, удерживая нажатой клавишу Shift, скопируйте его в 24 кадр.
2. Подкорректируйте значение построенного ключа по оси Z. Для этого, используя контекстное меню, откройте окно Sphere01: Z Position (Сфера01: положение по оси Z) и задайте параметру Value (Значение) значение 0.
СОВЕТ
Для обнуления значения любого счетчика достаточно щелкнуть правой кнопкой мыши на стрелках, расположенных справа.
3. Задайте другой вариант сглаживания функциональной кривой, установив для кнопки In (Вход) скачкообразное управление

а для кнопки Out (Выход) – быстрое управление сглаживанием сегментов сплайна Безье

(рис. 4.9).
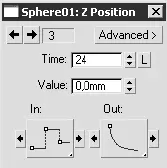
Рис. 4.9.Окно Sphere01: Z Position (Сфера01: положение по оси Z) с параметрами ключа в 24 кадре анимации
4. Проверьте выполненную анимацию, запустив ее воспроизведение в активном окне проекции при помощи кнопки Play Animation (Воспроизвести анимацию)

При желании вы можете самостоятельно подкорректировать контрольные точки модификатора FFD 2x2x2 (Произвольная деформация 2x2x2) после отскока мяча, усилив анимационный эффект. Для этого в 30 кадре анимации выделите нижний ряд контрольных точек и масштабируйте их на 80 %. Выполнив эти действия, не забудьте внести соответствующие изменения в предыдущий и последующий кадры.
Таким образом, обозначив начальное и конечное положения объекта в пространстве, создав ключи анимации для сферы, а также ключи для положения контрольных точек контейнера деформации, мы построили простую анимацию.
Создавать и редактировать ключи анимации можно не только автоматически, используя кнопку Auto Key (Автоключ), но и при помощи окна Track View (Просмотр треков). Это окно является основным инструментом редактирования любых параметров ключей анимации. Его можно вызвать командой главного меню Graph Editors ► New Track View (Графические редакторы ► Новое окно просмотра треков) либо щелчком на значке главной панели инструментов Curve Editor (Open) (Редактор кривых (открыть)). В зависимости от решаемых задач окно Track View (Просмотр треков) может быть представлено в двух режимах: Dope Sheet (Таблица структуры) и Curve Editor (Редактор кривых). Окно Track View – Dope Sheet (Просмотр треков – таблица структуры), показанное на рис. 4.10, разделено на две части: в левой расположен иерархический список анимируемых объектов вместе с их параметрами, а в правой можно редактировать треки.
Окно Track View – Dope Sheet (Просмотр треков – таблица структуры) имеет два основных режима редактирования анимации: Edit Keys (Редактирование ключей) и Edit Range (Редактирование диапазонов). На рис. 4.10 окно Track View – Dope Sheet (Просмотр треков – таблица структуры) представлено в режиме Edit Keys (Редактирование ключей).
Рассмотрим элементы интерфейса окна Track View (Просмотр треков), общие для каждого из режимов редактирования.
Прежде всего обратимся к иерархическому списку объектов сцены. Корневым объектом этого списка является World (Мир), которому подчиняются следующие ветви.
■ Sound (Звук) – содержит данные, связанные со звуком; доступны два типа звуков: метроном и аудиофайл формата WAV.
■ Video Post (Видеомонтаж) – позволяет управлять анимированными параметрами модуля Video Post (Видеомонтаж).
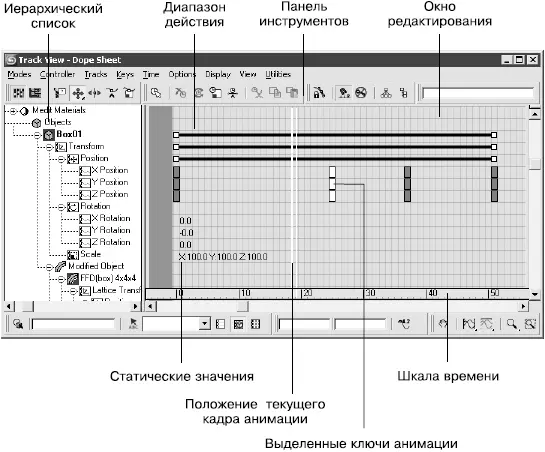
Рис. 4.10.Окно Track View – Dope Sheet (Просмотр треков – таблица структуры)
■ Global Tracks (Общие треки) – треки этой ветви позволяют задавать параметры, общие для объектов сцены.
■ Biped (Двуногий) – дает возможность настраивать ключевые кадры, относящиеся к двуногому существу, редактировать следы двуногого и уточнять периоды свободного положения.
■ Anim Layer Control Manager (Управление анимированными слоями) – ветвь, позволяющая управлять анимированными слоями, добавляемыми поверх оригинальной анимации.
■ Environment (Внешняя среда) – ветвь с элементами анимации, ассоциированными с внешней средой.
■ Render Effects (Эффекты визуализации) – содержит треки для эффектов, добавленных в сцену при помощи команды Rendering ► Effects (Визуализация ► Эффекты). После добавления эффектов визуализации можно использовать данные треки для анимации таких параметров, как цвет или размер области свечения.
■ Render Elements (Визуализация элементов) – показывает то, какие дополнительные элементы выбраны с использованием вкладки Render Elements (Визуализация элементов) окна Render Scene (Визуализация сцены).
Читать дальшеИнтервал:
Закладка: