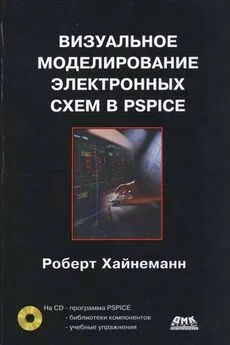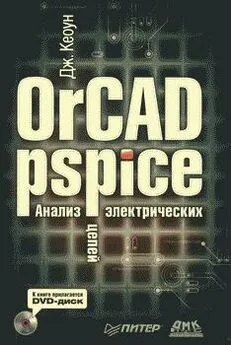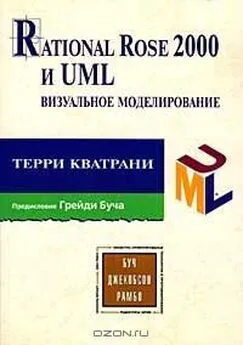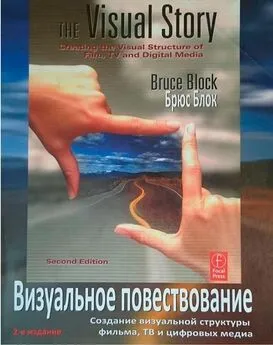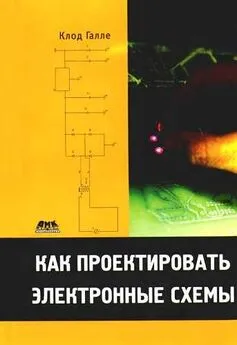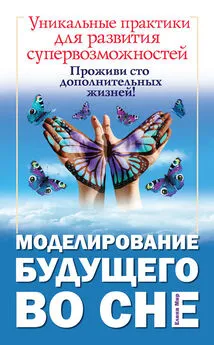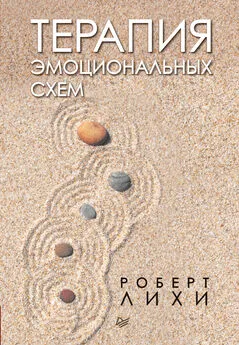Роберт Хайнеманн - Визуальное моделирование электронных схем в PSPICE
- Название:Визуальное моделирование электронных схем в PSPICE
- Автор:
- Жанр:
- Издательство:ДМК Пресс
- Год:2008
- Город:Москва
- ISBN:978-5-94074-436-8
- Рейтинг:
- Избранное:Добавить в избранное
-
Отзывы:
-
Ваша оценка:
Роберт Хайнеманн - Визуальное моделирование электронных схем в PSPICE краткое содержание
PSPICE определяет промышленный стандарт программ-имитаторов и является самым популярным пакетом моделирования для OS/Windows как у профессионалов, так и у любителей по всему миру. Эта книга — лучшее на сегодняшний день учебное пособие по PSPICE. Курс построен по принципу «от простого к сложному». Первая часть посвящена основам работы с программой. В ней говорится о том, как строить и редактировать чертежи электронных схем, находить нужную информацию в выходном файле, моделировать цепи постоянного и переменного тока, строить диаграммы любой сложности, исследовать частотные характеристики схем. Во второй части подробно рассказывается о различных видах анализов, выполняемых с помощью PSPICE (анализ переходных процессов, параметрический анализ и т.д.). Также в ней содержится руководство по цифровому моделированию и использованию программы-осциллографа PROBE. Третья и четвертая части включают сведения об использовании PSPICE для расчета электрических цепей и цепей регулирования. Описывается, как создать и модифицировать модели компонентов схем.
Книга адресована пользователям различного уровня подготовки: в первую очередь инженерам и конструкторам, профессиональным разработчикам промышленных изделий (электронных схем, технологического оборудования, автомобилей и т.д.), студентам радиотехнических специальностей, а также радиолюбителям.
Прилагаемый к книге компакт-диск содержит рабочие версии программы PSPICE, подробный справочник по PSPICE (на английском языке), библиотеки компонентов, необходимые для работы с книгой, и учебные упражнения.
Визуальное моделирование электронных схем в PSPICE - читать онлайн бесплатно полную версию (весь текст целиком)
Интервал:
Закладка:
Шаг 20Укажите в окне X Axis Settings, какой фрагмент диаграммы вас интересует, задав начальную и конечную координаты для масштабирования оси X, а затем закройте это окно с помощью кнопки OK. На рис. 6.16 показано, как при заданном временном интервале от 0.4 до 0.6 мкс программа PROBE отобразила соответствующий фрагмент диаграммы, изображенной на рис. 6.14.
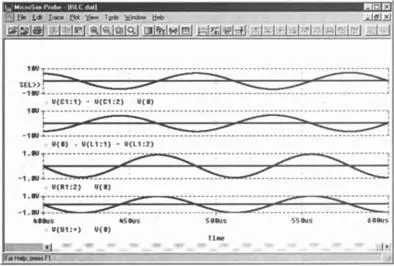
Рис. 6.16. Фрагмент диаграммы, изображенной на рис. 6.14; временной интервал от 0.4 до 0.6 мкс
6.5. Увеличение фрагментов диаграмм
С одним из методов создания в PROBE увеличенных фрагментов диаграмм вы уже познакомились: с помощью окон X Axis Settingsи Y Axis Settingsвы можете увеличить любой интересующий вас фрагмент до размеров всей рабочей поверхности экрана. Помимо этого, в PROBE есть также специальные опции для увеличения, уменьшения и выделения фрагментов, которые в большинстве случаев позволяют гораздо быстрее добиться желаемого результата. С подобными опциями вы знакомы еще по редактору SCHEMATICS. И теперь вы наверняка уже догадались, что речь идет об опциях, находящихся в меню Viewи, соответственно, о четырех кнопках с изображенными на них увеличительными стеклами.
Для того чтобы увеличить какой-либо фрагмент вашей диаграммы, действуйте следующим образом.
Шаг 21Активизируйте в меню Viewопцию Areaили щелкните по третей слева кнопке с увеличительным стеклом и символом фрагмента. После этого курсор превратится в крест.
Шаг 22Подведите курсор-крест к левому верхнему углу увеличиваемого фрагмента вашей диаграммы [28] При указании границ выделяемого фрагмента вы должны щелкнуть обязательно внутри области расположения диаграммы. В противном случае на экране появится сообщение об ошибке Can't zoom any further (He могу масштабировать дальше).
и не отпускайте клавишу мыши.
Шаг 23Удерживая клавишу мыши, переместите курсор в правый нижний угол выделяемого фрагмента.
Шаг 24Отпустите клавишу мыши. Интересующий вас фрагмент диаграммы будет теперь изображен во весь форматный лист экрана PROBE.
В любой момент вы можете вернуться к исходному изображению, выбрав команду View→Fitлибо щелкнув по соответствующей этой команде кнопке, действие которой вам известно еще по редактору SCHEMATICS.
6.5.1. Упражнение на масштабирование диаграмм
Шаг 25 Потренируйтесь увеличивать фрагменты диаграммы с помощью опций View→Areaи View→Fit. Заодно поэкспериментируйте и с опциями увеличения и уменьшения View→Inи View→Out, а также с соответствующими этим командам кнопками.
6.5.2. Задания на построение диаграмм
Задание 6.1.Проведите анализ переходных процессов для изображенной на рис. 6.17 схемы параллельного соединения, состоящего из резистора, катушки и конденсатора, при частоте f=6 кГц. Здесь катушка индуктивности с ее активным и реактивным сопротивлением заменена последовательным соединением резистора и индуктивности. По завершении переходного процесса выведите на экран диаграммы полного напряжения и токов на каждом компоненте для одного периода повторения импульсов, представив каждую величину в отдельной системе координат. На всех диаграммах должен быть изображен один и тот же временной интервал.
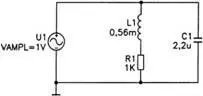
Рис. 6.17. Эквивалентная схема реальной параллельной цепи
Задание 6.2.Проведите анализ AC Sweep для схемы частотного фильтра из задания 5.3 и выведите на экран PROBE диаграммы частотных характеристик выходного напряжения для амплитуды и положения по фазе. Представьте обе диаграммы в отдельных системах координат, сохранив при этом их соотнесенность по частоте. Выберите для каждой диаграммы логарифмический масштаб оси частоты, а для диаграммы частотной характеристики амплитуды и оси координат напряжения задайте логарифмический масштаб.
Задание 6.3.*Представьте на трех расположенных одна над другой диаграммах временные характеристики мощности для всех трех компонентов схемы электрической цепи, состоящей из последовательного соединения резистора, катушки и конденсатора (см. рис. 6.1).
6.6. Курсор программы-осциллографа PROBE
Наверняка в ходе этого учебного курса вам уже не раз хотелось точно определить пару значений для какой-либо одной точки на диаграмме, созданной в PROBE. До сих пор в таких случаях вам приходилось выяснять координаты точки на диаграмме с помощью линейки, измеряя их прямо на экране, или довольствоваться приблизительными вычислениями «на глазок». PROBE предлагает вам воспользоваться двумя курсорами, которые вы можете устанавливать в интересующих вас местах диаграммы, после чего в индикаторном окне будут появляться их точные координаты.
Обращению с курсором PROBE вы научитесь на примере уже хорошо вам знакомой схемы последовательной цепи, содержащей резистор и конденсатор, сохраненной вами под именем RC_TRANS.sch.
Шаг 26 Откройте в редакторе SCHEMATICS схему RC_TRANS.sch (рис. 6.18).
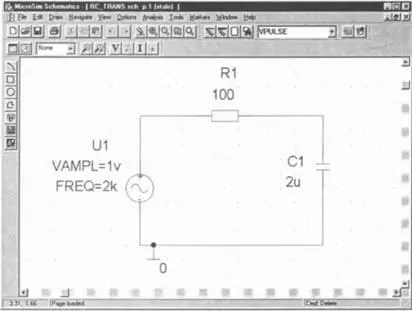
Рис. 6.18. Схема последовательной цепи; R=100 Ом и С=2 мкФ
Шаг 27 Проведите анализ переходного процесса схемы RC_TRANS.sch с синусоидальным переменным напряжением с амплитудой VAMPL=1 В и частотой f=2 кГц. Укажите время моделирования 2 мс, чтобы можно было рассмотреть два периода входного напряжения. Задайте PSPICE рассчитать как минимум 1000 значений, то есть в поле Step Ceiling(Ширина шага) введите 1u (1 мкс).
Шаг 28По завершении моделирования выведите на экран PROBE диаграмму напряжений U полн(t) и U c(t) — см. рис. 6.19.
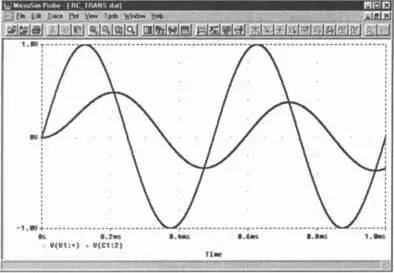
Рис. 6.19. Результаты анализа переходного процесса последовательной цепи
Теперь, чтобы определить отдельные пары значений, вы можете воспользоваться курсором PROBE применительно к любой из двух диаграмм, изображенных на рис. 6.19.
Шаг 29 Активизируйте курсор PROBE, щелкнув по кнопке с изображением стилизованной диаграммы  .
.
После вызова курсора на экране PROBE произошли некоторые изменения (рис. 6.20). Теперь на экране открылось новое окно, окно курсора. В нем вы видите текущие координаты обоих курсоров PROBE, обозначенных A1 и A2. Оба курсора находятся сейчас в точке отсчета вашей диаграммы с координатами 0.000/0.000, то есть в точке 0 мс/0В.
Читать дальшеИнтервал:
Закладка: