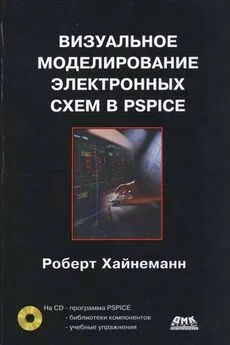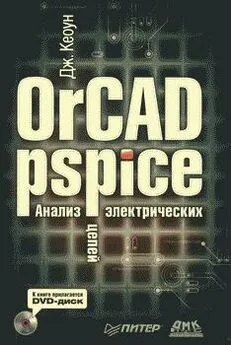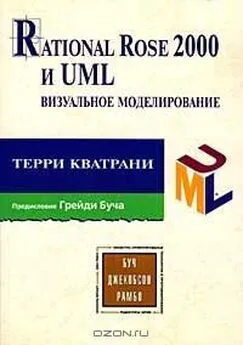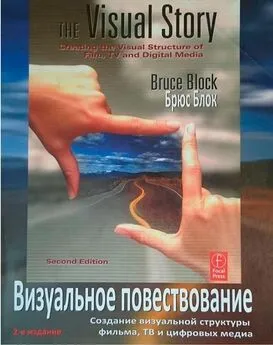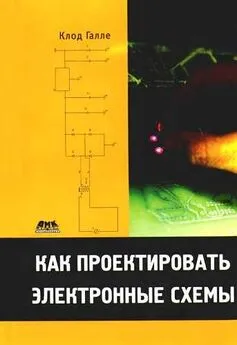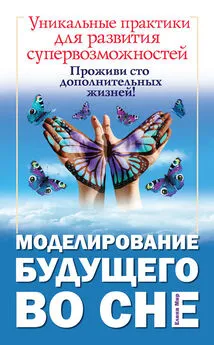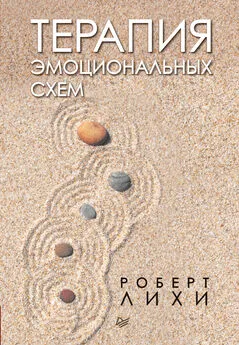Роберт Хайнеманн - Визуальное моделирование электронных схем в PSPICE
- Название:Визуальное моделирование электронных схем в PSPICE
- Автор:
- Жанр:
- Издательство:ДМК Пресс
- Год:2008
- Город:Москва
- ISBN:978-5-94074-436-8
- Рейтинг:
- Избранное:Добавить в избранное
-
Отзывы:
-
Ваша оценка:
Роберт Хайнеманн - Визуальное моделирование электронных схем в PSPICE краткое содержание
PSPICE определяет промышленный стандарт программ-имитаторов и является самым популярным пакетом моделирования для OS/Windows как у профессионалов, так и у любителей по всему миру. Эта книга — лучшее на сегодняшний день учебное пособие по PSPICE. Курс построен по принципу «от простого к сложному». Первая часть посвящена основам работы с программой. В ней говорится о том, как строить и редактировать чертежи электронных схем, находить нужную информацию в выходном файле, моделировать цепи постоянного и переменного тока, строить диаграммы любой сложности, исследовать частотные характеристики схем. Во второй части подробно рассказывается о различных видах анализов, выполняемых с помощью PSPICE (анализ переходных процессов, параметрический анализ и т.д.). Также в ней содержится руководство по цифровому моделированию и использованию программы-осциллографа PROBE. Третья и четвертая части включают сведения об использовании PSPICE для расчета электрических цепей и цепей регулирования. Описывается, как создать и модифицировать модели компонентов схем.
Книга адресована пользователям различного уровня подготовки: в первую очередь инженерам и конструкторам, профессиональным разработчикам промышленных изделий (электронных схем, технологического оборудования, автомобилей и т.д.), студентам радиотехнических специальностей, а также радиолюбителям.
Прилагаемый к книге компакт-диск содержит рабочие версии программы PSPICE, подробный справочник по PSPICE (на английском языке), библиотеки компонентов, необходимые для работы с книгой, и учебные упражнения.
Визуальное моделирование электронных схем в PSPICE - читать онлайн бесплатно полную версию (весь текст целиком)
Интервал:
Закладка:
Таблица 6.1. Функции редактора PROBE
| Пункт меню | Функции | ||
|---|---|---|---|
| File | Файл | Open | Открыть |
| Append | Добавить | ||
| Печатать без специальной предварительной установки | |||
| Edit | Правка | Cut | Вырезать |
| Copy | Копировать | ||
| Paste | Вставить | ||
| View | Вид | In | Увеличить |
| Out | Уменьшить | ||
| Area | Увеличить выделенную область | ||
| Fit | Расположить во весь формат текущего рабочего окна | ||
| Plot | Система координат | X Axis Settings→Log (Lin) | Параметры настройки оси X→Логарифмический (Линейный) масштаб |
| Y Axis Settings→Log (Lin) | Параметры настройки оси Y→Логарифмический (Линейный) масштаб | ||
| Trace | Диаграмма | Fourier | Провести анализ Фурье |
| Performance Analysis | Провести анализ производительности | ||
| Add | Добавить | ||
| Eval-Goal-Function… | Использовать целевую функцию | ||
| Tooввls | Инструменты | Label→Text… | Метка→Вставить текст |
| Label→Mark Label | Метка→Установить метку в точке расположения курсора | ||
| Cursor→Display | Курсор→Показать | ||
| Cursor→Peak | Курсор→Найти максимальное значение | ||
| Cursor→Through | Курсор→Найти минимальное значение | ||
| Cursor→Slope | Курсор→Найти точку перегиба | ||
| Cursor→Min | Курсор→Найти абсолютный минимум | ||
| Cursor→Max | Курсор→Найти абсолютный максимум | ||
| Cursor→Point | Курсор→Переместиться в следующую контрольную точку | ||
| Cursor→Search Commands… | Курсор→Найти | ||
| Cursor→Next Transition | Курсор→Найти следующий фронт импульса | ||
| Cursor→Previous Transition | Курсор→Вернуться к предыдущему фронту импульса | ||
| Options→Mark Data Points | Опции→Маркировать контрольные точки |
6.8. Руководство к действию
Рецепт 1. Изменить масштабирование осей координат X и Y
Масштабирование оси координат X:
1. Откройте в PROBE меню Plotи выберите опцию X Axis Settings, чтобы открыть одноименное окно (см. рис. 6.15).
2. Отметьте в этом окне в разделе Data Range(Диапазон данных) опцию User Defined(Определяемый пользователем).
3. Задайте начальную и конечную координаты интервала значений, который следует отобразить на оси X (см. рис. 6.15).
4. Закройте окно щелчком по кнопке OK.
Масштабирование оси координат Y:
1. Откройте в PROBE меню Plotи выберите в нем опцию Y Axis Settings, чтобы открыть одноименное окно (см. рис. 6.4).
2. Отметьте в этом окне в разделе Data Rangeопцию User Defined.
3. Задайте начальную и конечную координаты интервала значений, который следует отобразить на оси Y (см. рис. 6.4).
4. Закройте окно щелчком по кнопке OK.
Рецепт 2.Вывести на экран PROBE диаграмму напряжения как разницу двух узловых потенциалов
1. Откройте окно Add Traces,щелкнув по кнопке  .
.
2. Щелкните по имени первого потенциала и тем самым отправьте его в строку Trace Expression, находящуюся в нижней части окна Add Traces(см. рис. 6.6).
3. Щелкните по имени второго потенциала, чтобы и его отправить тем же способом в строку Trace Expression.
4. Поставьте между двумя потенциалами в строке Trace Expressionзнак минуса, нажав соответствующую клавишу либо щелкнув по знаку «-» в правой части окна Add Traces(см. рис. 6.6).
5. Щелкните по кнопке OK.
Рецепт 3. Удалить диаграмму с экрана PROBE
1. Маркируйте диаграмму, которую следует удалить, щелкнув по ее имени в строке, расположенной в нижней части экрана PROBE.
2. Нажмите на клавишу Delete.
Рецепт 4.Вывести на экран PROBE вторую диаграмму, расположив ее над уже имеющейся
1. Выберите в меню Plotопцию Add Plot, чтобы вызвать на экран PROBE еще одну систему координат.
2. Откройте окно Add Tracesи отправьте в строку Trace Expressionимя диаграммы, которую следует отобразить в новой, только что созданной системе координат.
3. Подтвердите свой выбор щелчком по кнопке OK.
Рецепт 5.Запуск PROBE с установками последнего сеанса работы
1. Щелкните в меню Analysisпо строке Probe Setup…. После этого откроется окно Probe Setup Options. Выберите на вкладке Probe Startupопции Restore Last Probe Sessionи Automatically Run Probe After Simulation(см. рис. 6.13).
2. Щелкните по кнопке OK.
Внимание!Если в ходе предварительной установки PROBE вы активизировали опцию Restore Last Probe Session, то эта настройка распространится и на все последующие варианты вашей схемы, в которые будут вноситься какие-либо изменения, поскольку вы сохраняете их под одним и тем же именем. Однако если вам потребуется смоделировать совсем другую схему, то, вполне возможно, настройки последнего сеанса работы в PROBE не будут соответствовать вашим новым задачам. В таких случаях на экране появляется сообщение об ошибке. Вывод: после того как вы завершили серию подобных анализов, деактивизируйте опцию Restore Last Probe Session, чтобы потом не создавать себе лишних хлопот.
Рецепт 6 . Изменить масштаб изображения в PROBE
Увеличить фрагмент диаграммы:
1. Выберите в меню Viewопцию Areaили щелкните по соответствующей этой команде кнопке  .
.
2. Установите курсор, принявший теперь форму креста, в левый верхний угол фрагмента диаграммы, который необходимо увеличить.
3. Удерживая клавишу мыши нажатой, переместите курсор в правый нижний угол выделяемого фрагмента.
4. Отпустите клавишу мыши.
Вернуть увеличенному фрагменту диаграммы прежний вид: выберите в меню Viewкоманду Fitили щелкните по соответствующей этой команде кнопке  .
.
Увеличение:
1. Команда View→Inили щелчок по кнопке  .
.
2. Щелкнуть мышью по фрагменту, который следует увеличить.
Уменьшение:
1. Команда View→Outили щелчок по кнопке  .
.
2. Щелкнуть мышью по фрагменту, который следует уменьшить.
Рецепт 7. Активизировать курсор программы-осциллографа PROBE
Первый способ: выберите меню команду Tools→Cursor→Display.
Второй способ: щелкните по соответствующей этой команде кнопке  .
.
Рецепт 8. Закрепление курсоров за диаграммами, выведенными на экран
1. Закрепите сначала первый курсор за одной из диаграмм. Для этого выберите в левом нижнем углу окна PROBE символ нужной вам диаграммы и щелкните по нему левой клавишей мыши (см. рис. 6.22).
Читать дальшеИнтервал:
Закладка: