Андрей Орлов - AutoCAD 2010
- Название:AutoCAD 2010
- Автор:
- Жанр:
- Издательство:Издательство «Питер»046ebc0b-b024-102a-94d5-07de47c81719
- Год:2010
- Город:Санкт-Петербург
- ISBN:978-5-49807-433-7
- Рейтинг:
- Избранное:Добавить в избранное
-
Отзывы:
-
Ваша оценка:
Андрей Орлов - AutoCAD 2010 краткое содержание
Программа AutoCAD уже многие годы является одним из наиболее мощных и широко распространенных инструментов проектирования. Данная книга представляет собой превосходное практическое руководство по AutoCAD 2010. Она предназначена для всех, кто хочет освоить работу с этой программой и научиться чертить на компьютере. Вы найдете описания всех стадий работы – от начальной настройки параметров чертежа до вывода его на печать. Кроме того, здесь рассмотрены специальные возможности и технологии AutoCAD 2010.
AutoCAD 2010 - читать онлайн бесплатно ознакомительный отрывок
Интервал:
Закладка:
6. Когда появится запрос Specify next point or [Undo]:, переместите указатель влево и вверх, чтобы установить привязку к углу 90°. На этот раз задайте длину катета вводом соответствующего числа, после чего нажмите клавишу Enter.
7. В ответ на запрос Specify next point or [Close/Undo]: выберите параметр Close, чтобы завершить создание треугольника.
Объектная привязка
Методы задания координат точек с помощью клавиатуры не являются единственными. Обычно гораздо удобнее задавать точки, если известно, как должны быть расположены новые объекты относительно имеющихся. Например, если вы знаете, что создаваемый отрезок должен начинаться с середины существующего, то с помощью режима объектной привязки можно легко указать расположение начала нового отрезка, даже не зная численные значения координат этой точки.
Когда режим объектной привязки включен, при наведении указателя мыши на объект, к которому он может быть привязан, точка привязки отмечается маркером, вид которого зависит от типа точки. Об этом же информирует возникающая рядом с указателем подсказка с названием типа точки. Кроме того, указатель сам как бы притягивается к обозначенной точке. Пользователю достаточно щелкнуть кнопкой мыши, и создаваемой точке будут присвоены абсолютно такие же координаты, как у точки привязки.
Чтобы использовать режим объектной привязки максимально эффективно, его желательно настроить в соответствии со своими потребностями. Включить, отключить и настроить объектную привязку можно на соответствующей вкладке диалогового окна Drafting Settings(Режимы рисования) (рис. 2.10), которое появляется после выполнения команды Tools → Drafting Settings(Сервис → Режимы рисования). На этой вкладке окно можно открыть, выбрав пункт Settings(Настройки) в контекстном меню, которое появляется после щелчка правой кнопкой мыши на кнопке Object Snap(Объектная привязка)

в строке состояния.
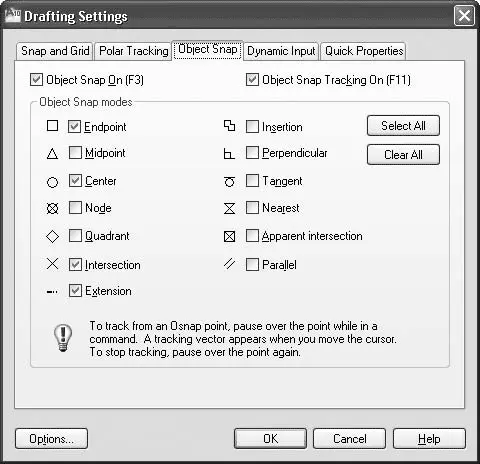
Рис. 2.10.Окно настройки объектной привязки
Флажок Object Snap On (F3)(Включить объектную привязку (F3)) позволяет включать или отключать объектную привязку.
С помощью флажков, находящихся в области Object Snap modes(Режимы объектной привязки), устанавливают способ объектной привязки. Перечислим возможные методы объектной привязки, из названия которых понятно, к какой точке объекта они устанавливают привязку: Endpoint(Конечная точка), Midpoint(Середина), Center(Центр), Node(Узел), Quadrant(Квадрант), Intersection(Пересечение), Extension(Продолжение), Insertion(Точка вставки), Perpendicular(Перпендикуляр), Tangent(Касательная), Nearest(Ближайшая), Apparent intersection(Кажущееся пересечение), Parallel(Параллельно). Рядом с каждым элементом расположен небольшой рисунок, демонстрирующий, как будет выглядеть маркер при включении данного режима объектной привязки.
Кнопки Select All(Выбрать все) и Clear All(Очистить все) позволяют соответственно включить или отключить сразу все режимы объектной привязки.
В большинстве случаев объектная привязка значительно упрощает создание чертежей, однако бывают такие ситуации, когда постоянное притягивание указателя к той или иной точке лишь мешает работе над чертежом. Тогда лучше отключить привязку, нажав клавишу F3или щелкнув на кнопке Object Snap(Объектная привязка) в строке состояния. Если все же изредка необходима привязка к точкам на чертеже, то можно использовать разовую объектную привязку. Суть данного метода состоит в том, что вы включаете конкретный режим объектной привязки только для того, чтобы указать с ее помощью расположение одной точки. Когда программа предложит задать координаты очередной точки, щелкните правой кнопкой мыши на графической области, удерживая нажатой клавишу Shift.На экране появится контекстное меню (рис. 2.11), в котором можно выбрать нужный режим объектной привязки для указания координат только одной точки.
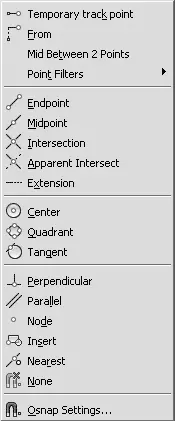
Рис. 2.11.Контекстное меню для выбора типа привязки
В этом меню есть режим Mid Between 2 Points(Между двумя точками), позволяющий указать две точки и задать таким образом привязку к третьей точке, расположенной на одинаковом расстоянии от двух первых.
Чтобы лучше понять принцип работы объектной привязки, построим отрезок, один конец которого будет совпадать с концом другого отрезка, а второй – с серединой еще одного, третьего, отрезка.
1. Предварительно создайте два отрезка, расположив их произвольным образом.
2. Щелкните правой кнопкой мыши на кнопке Object Snap(Объектная привязка) в строке состояния и выберите в появившемся меню пункт Settings(Настройки), чтобы вызвать диалоговое окно Drafting Settings(Режимы рисования) (см. рис. 2.10). Проследите за тем, чтобы был установлен флажок Endpoint(Конечная точка) и снят флажок Midpoint(Середина).
3. Установите флажок Object Snap On (F3)(Включить объектную привязку (F3)), чтобы включить объектную привязку, и закройте окно, нажав кнопку OK.
4. Вызовите команду LINE и в ответ на запрос Specify first point: наведите указатель на конечную точку первого отрезка. Когда точка будет помечена оранжевым маркером в виде квадрата, щелкните кнопкой мыши так, чтобы задать первую точку создаваемого отрезка.
5. Нажмите клавишу Shiftи, щелкнув правой кнопкой мыши, выберите режим Mid Between 2 Points(Между двумя точками).
6. В командной строке появится запрос First point of mid:. Подведите указатель к одному из концов второй линии и при появлении оранжевого квадрата щелкните кнопкой мыши.
7. Теперь в ответ на запрос Second point of mid: нужно указать второй конец линии. В результате щелчка на нем линия к середине этого отрезка будет построена.
Отслеживание объектной привязки
Режим объектного отслеживания позволяет создавать новые объекты, расположенные в заданной позиции относительно уже имеющихся объектов. При использовании отслеживания объектной привязки практически отпадает необходимость во вспомогательных построениях, так как новые точки задаются в интерактивном режиме исходя из расположения выбранных объектов.
Чтобы включить режим отслеживания объектной привязки, необходимо нажать кнопки Object Snap(Объектная привязка) и Object Snap Tracking(Объектное отслеживание) в строке состояния. Настройка отслеживания объектной привязки выполняется в диалоговом окне Drafting Settings(Режимы рисования) (см. рис. 2.10).
Читать дальшеИнтервал:
Закладка:










