Андрей Орлов - AutoCAD 2010
- Название:AutoCAD 2010
- Автор:
- Жанр:
- Издательство:Издательство «Питер»046ebc0b-b024-102a-94d5-07de47c81719
- Год:2010
- Город:Санкт-Петербург
- ISBN:978-5-49807-433-7
- Рейтинг:
- Избранное:Добавить в избранное
-
Отзывы:
-
Ваша оценка:
Андрей Орлов - AutoCAD 2010 краткое содержание
Программа AutoCAD уже многие годы является одним из наиболее мощных и широко распространенных инструментов проектирования. Данная книга представляет собой превосходное практическое руководство по AutoCAD 2010. Она предназначена для всех, кто хочет освоить работу с этой программой и научиться чертить на компьютере. Вы найдете описания всех стадий работы – от начальной настройки параметров чертежа до вывода его на печать. Кроме того, здесь рассмотрены специальные возможности и технологии AutoCAD 2010.
AutoCAD 2010 - читать онлайн бесплатно ознакомительный отрывок
Интервал:
Закладка:
• Параметр 2P позволяет создать окружность, задав расположение двух диаметрально противоположных точек. При выборе этого варианта программа предложит указать расположение первой точки:
Specify first end point of circle's diameter:
Затем попросит задать вторую точку:
Specify second end point of circle's diameter:
В ответ следует ввести координаты второй точки окружности. Заметим, что нужно обязательно задавать такие две точки окружности, через которые можно было бы провести диаметр.
• С помощью параметра Ttr можно создать окружность, определив две касательные к ней и радиус. При выборе данного параметра появится запрос:
Specify point on object for first tangent of circle:
Щелкните кнопкой мыши на том объекте, который послужит касательной к создаваемой окружности. Появится приглашение:
Specify point on object for second tangent of circle:
Задайте вторую касательную, после чего команда выдаст следующий запрос:
Specify radius of circle <10.0000>:
Введите радиус окружности.
Примечание
Команда CIRCLE имеет еще один параметр. Выбрав в меню кнопки Circle (Окружность) команду Tan, Tan, Tan (см. рис. 2.17), вы сможете построить окружность, касательную к трем объектам, последовательно задав их с помощью указателя мыши (рис. 2.18).
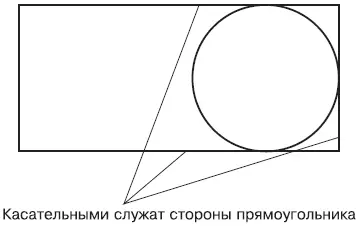
Рис. 2.18.Использование команды Tan, Tan, Tan
Задайте радиус окружности в ответ на приглашение:
Specify radius of circle or [Diameter] <10.0000>:
При выборе параметра Diameter вы сможете построить окружность, указав ее диаметр.
Дуга
Дуга представляет собой некоторую часть окружности. Следовательно, при построении дуги следует задать еще и ту часть окружности, которую нужно оставить.
В AutoCAD существует возможность создать дугу одним из множества способов, что может запутать неискушенного пользователя. Однако, разобравшись в терминологии и сути процесса, вы сможете выбрать наиболее подходящий способ вычерчивания дуги в каждой конкретной ситуации. Разобраться с параметрами построения дуги вы сможете, взглянув на рис. 2.19.
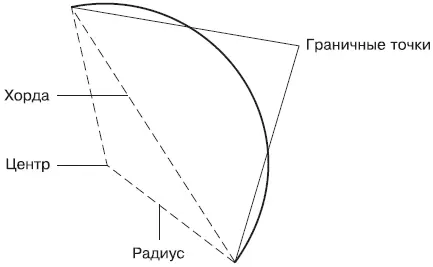
Рис. 2.19.Параметры, используемые при построении дуги
Чтобы вызвать команду построения дуги ARC, щелкните на одноименной кнопке на вкладке Home(Основная) в группе Draw(Черчение) ленты. Щелкнув на стрелке справа от кнопки, вы можете выбрать нужные параметры дуги (рис. 2.20).
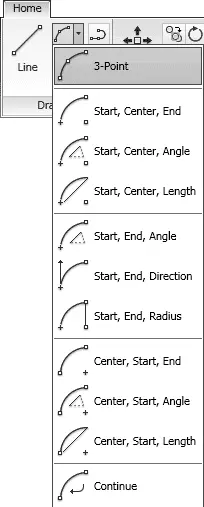
Рис. 2.20.Способы построения дуги
Активизировать инструмент Arc(Дуга) можно также на панели инструментов Draw(Черчение). Если вы работаете с классическим интерфейсом AutoCAD, выбрав одну из команд в подменю Draw → Arc(Черчение → Дуга), вы начнете построение дуги с конкретным параметром.
Уже на первом шаге программа предлагает выбрать один из двух принципиальных способов построения дуги:
Specify start point of arc or [Center]:
Нажав клавишу Enter,вы начнете формировать дугу с указания начальной точки, а выбрав параметр Center, сможете создать часть окружности, определив координаты ее центра.
В качестве примера рассмотрим создание дуги с указанием ее центра – этот способ является, наверное, одним из наиболее наглядных.
1. В ответ на запрос о выборе способа построения дуги выберите параметр Center. Появится приглашение:
Specify center point of arc:
2. Задайте координаты центральной точки окружности, частью которой является формируемая дуга. Появится запрос:
Specify start point of arc:
3. Задайте координаты первой граничной точки дуги. Команда выдаст следующий запрос:
Specify end point of arc or [Angle/chord Length]:
4. Завершите построение дуги, указав расположение второй граничной точки, или выберите один из параметров.
• Используйте параметр Angle, чтобы построить дугу с указанием угла приращения, который следует задать в ответ на запрос:
Specify included angle:
• Параметр chord Length позволяет завершить создание дуги. При его выборе появится приглашение:
Specify length of chord:
В ответ укажите длину хорды.
Эллипс и эллиптическая дуга
Как и окружность, эллипс представляет собой криволинейный замкнутый примитив. Только у эллипса можно выделить два взаимно перпендикулярных направления, в одном из которых он имеет максимальный размер, а в другом – минимальный.
Вычерчивание эллипса
Чтобы создать эллипс (рис. 2.21), вызовите команду ELLIPSE, щелкнув на одноименной кнопке на вкладке Home(Основная) в группе Draw(Черчение) ленты. Можно также активизировать эту кнопку на панели инструментов Draw(Черчение) либо выбрать нужный пункт в подменю Draw → Ellipse(Черчение → Эллипс), если вы работаете с классическим интерфейсом AutoCAD.
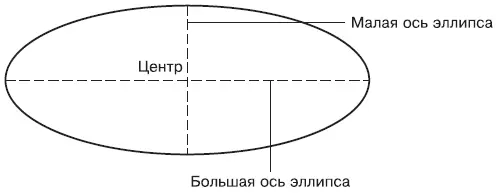
Рис. 2.21.Параметры, используемые при построении эллипса
Появится приглашение команды:
Specify axis endpoint of ellipse or [Arc/Center]:
Задайте первую конечную точку одной из осей эллипса – малой или большой. Кроме того, вы можете выбрать один из параметров.
• Параметр Arc позволяет создать эллиптическую дугу, построение которой мы рассмотрим чуть ниже.
• Воспользовавшись параметром Center, можно начертить эллипс, зная координаты его центра. При выборе данного параметра появится приглашение:
Specify center of ellipse:
Укажите расположение центральной точки эллипса. Дальнейшее построение эллипса происходит точно так же, как если бы вы задали координаты первой граничной точки оси эллипса.
Укажите расположение второй конечной точки оси эллипса, когда появится запрос:
Specify endpoint of axis:
Следующим шагом является задание длины второй оси эллипса. Появится запрос:
Specify distance to other axis or [Rotation]:
Введите числовое значение длины второй оси эллипса и нажмите клавишу Enter,чтобы завершить вычерчивание эллипса.
Выберите параметр Rotation, чтобы создать малую ось эллипса путем задания угла вращения окружности, радиус которой равен большой оси эллипса. Как известно, если смотреть на круглый объект не перпендикулярно, а под углом, то контуры такого предмета будут представлять собой эллипс. Основываясь на данном эффекте, можно построить эллипс и в программе AutoCAD. При выборе параметра Rotation появится приглашение:
Читать дальшеИнтервал:
Закладка:










