Андрей Орлов - AutoCAD 2010
- Название:AutoCAD 2010
- Автор:
- Жанр:
- Издательство:Издательство «Питер»046ebc0b-b024-102a-94d5-07de47c81719
- Год:2010
- Город:Санкт-Петербург
- ISBN:978-5-49807-433-7
- Рейтинг:
- Избранное:Добавить в избранное
-
Отзывы:
-
Ваша оценка:
Андрей Орлов - AutoCAD 2010 краткое содержание
Программа AutoCAD уже многие годы является одним из наиболее мощных и широко распространенных инструментов проектирования. Данная книга представляет собой превосходное практическое руководство по AutoCAD 2010. Она предназначена для всех, кто хочет освоить работу с этой программой и научиться чертить на компьютере. Вы найдете описания всех стадий работы – от начальной настройки параметров чертежа до вывода его на печать. Кроме того, здесь рассмотрены специальные возможности и технологии AutoCAD 2010.
AutoCAD 2010 - читать онлайн бесплатно ознакомительный отрывок
Интервал:
Закладка:
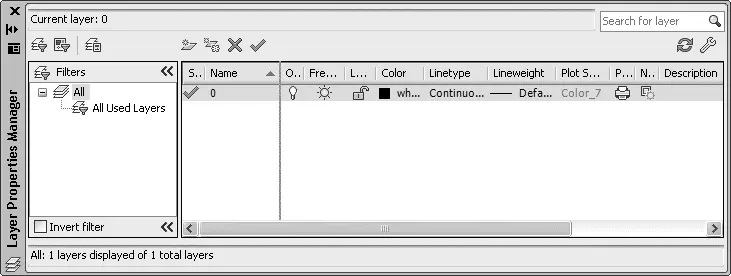
Рис. 2.27.Палитра Layer Properties Manager (Менеджер свойств слоя), вызываемая в режиме Model (Модель)
Как видите, данная палитра состоит из двух частей: слева находится список фильтров слоев, а справа перечислены сами слои. Так как мы еще не создали ни одного слоя, в этом списке присутствует только слой 0.
Создать новый слой очень просто: достаточно щелкнуть на кнопке New Layer(Новый слой)

или нажать сочетание клавиш Alt+N.При этом программа предложит ввести имя нового слоя: по умолчанию это Layer1(Слой 1), но лучше задать какое-либо значимое название, чтобы в будущем можно было легко ориентироваться в списке слоев.
Рассмотрим свойства, которые можно назначить слою.
• В столбце Status(Статус) отображается статус слоя: рядом с текущим слоем стоит галочка, используемый слой отображается с помощью синего листа, а неиспользуемый – серого. В списке также может присутствовать фильтр слоев, представленный в виде стопки листов.
• У вас может не получиться с первой попытки изменить имя слоя. Дело в том, что щелчок на слове в столбце Name(Имя) просто выделяет его. Чтобы назначить слою новое имя, нужно нажать клавишу F2.
• Если для слоя установлено свойство On(Вкл.), то он отображается на экране. В противном случае, когда присвоено значение Off(Выкл.), объекты данного слоя не видны на экране и не выводятся на печать.
• Свойство Freeze(Замороженный), подобно Off(Выкл.), делает слой невидимым и недоступным для печати. Кроме того, объекты замороженного слоя нельзя удалить. Слой со статусом Thaw(Размороженный) имеет противоположные свойства.
• Когда слою присвоено свойство Lock(Заблокированный), он остается видимым на экране, но все его объекты не поддаются редактированию. Данную настройку полезно использовать, когда вы хотите обезопасить себя от случайных изменений объектов слоя.
• Чтобы изменить цвет слоя, щелкните кнопкой мыши на цветном квадратике в столбце Color(Цвет). На экране появится диалоговое окно Select Color(Выбор цвета) (рис. 2.28).
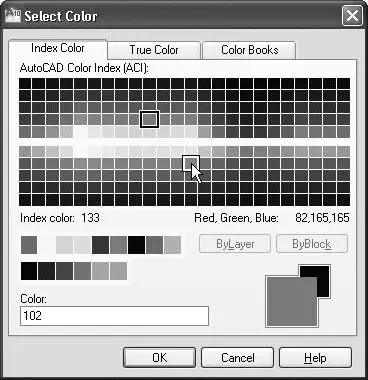
Рис. 2.28.Диалоговое окно Select Color (Выбор цвета)
На первой вкладке – Index Color(Номер цвета) – можно выбрать один из 256 стандартных цветов AutoCAD. Для этого достаточно щелкнуть на соответствующем образце цвета. При перемещении указателя мыши по вариантам цветов для сравнения отображается как предыдущий цвет (в черной рамке), так и цвет, над которым находится указатель (в белой рамке).
Если этих 256 цветов недостаточно, то на вкладке True Color(Вся палитра) можно настроить цвет с помощью цветовой модели HSL или RGB. На вкладке Color Books(Книги цветов) можно выбрать оттенок на палитре планшетных цветов.
• После щелчка на значении в столбце Linetype(Тип линии) открывается диалоговое окно Select Linetype(Выбор типа линии) (рис. 2.29), в котором по умолчанию присутствует всего один шаблон линии – Continuous(Сплошная).
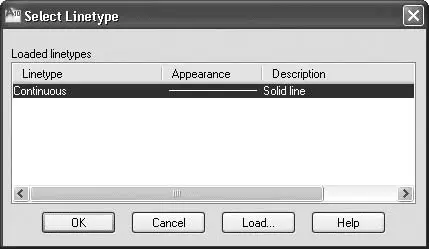
Рис. 2.29.Диалоговое окно Select Linetype (Выбор типа линии)
Чтобы загрузить дополнительные типы линий, нажмите кнопку Load(Загрузить). На экране появится диалоговое окно Load or Reload Linetypes(Загрузить или перезагрузить типы линий) (рис. 2.30).
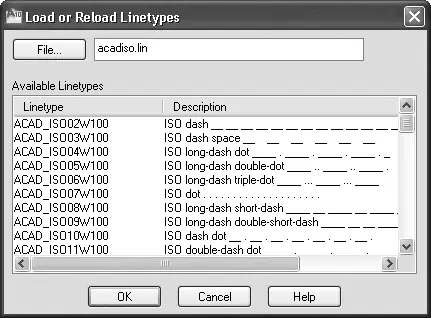
Рис. 2.30.Диалоговое окно Load or Reload Linetypes (Загрузить или перезагрузить типы линий)
• Щелчок на значении в столбце Lineweight(Толщина линии) вызывает одноименное диалоговое окно (рис. 2.31), где можно назначить слою определенную толщину линии.
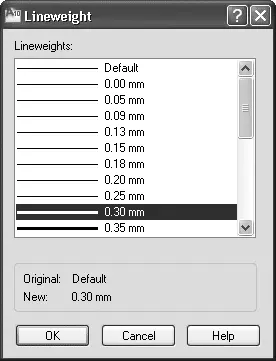
Рис. 2.31.Диалоговое окно Lineweight (Толщина линии)
• Столбец Plot Style(Стиль печати) служит для назначения слою стиля печати (см. главу 8).
• Если вы не хотите печатать объекты какого-либо слоя, щелкните кнопкой мыши на столбце Plot(Печать), чтобы значок принтера стал перечеркнутым.
• Обратите внимание на столбец New VP Freeze(Заморозить на новом плавающем видовом экране), который позволяет сделать слой замороженным на всех вновь создаваемых видовых экранах в пространстве листа. Щелкнув в этом столбце напротив нужного слоя, вы сделаете его невидимым и недоступным для печати на всех плавающих видовых экранах, которые будут созданы в будущем. При этом на существующие видовые экраны изменение этого свойства не повлияет.
• Наконец, в столбце Description(Описание) можно ввести пояснение для конкретного слоя. Для этого щелкните на строке нужного слоя, а затем нажмите клавишу F2.
Кроме палитры Layer Properties Manager(Менеджер свойств слоя), слоями можно управлять с помощью кнопок, расположенных на вкладке Home(Основная) в группе Layers(Слои) на ленте, либо используя панель инструментов Layers(Слои) (рис. 2.32).

Рис. 2.32.Панель инструментов для управления слоями
В частности, с помощью раскрывающегося списка можно сделать какой-либо слой текущим.
Палитра свойств
Как уже говорилось, объекты чертежа имеют три свойства: цвет, тип и толщину линий. По умолчанию данные свойства присваиваются объекту в зависимости от того, на каком слое он находится. Однако каждому объекту можно назначить и индивидуальные свойства.
Чтобы изменить свойства объекта, его необходимо предварительно выделить секущей рамкой или щелчком кнопкой мыши (более подробно выделение объектов рассматривается в следующей главе). Затем необходимо вызвать контекстное меню, щелкнув правой кнопкой мыши, и выбрать в нем пункт Properties(Свойства), тем самым вызвав палитру свойств (рис. 2.33).
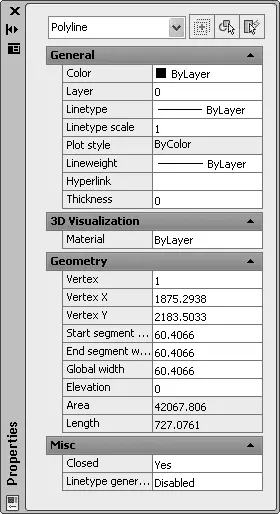
Рис. 2.33.Палитра свойств
На данной палитре можно изменять свойства выбранного объекта путем настройки нужных параметров.
Кроме того, доступ к основным свойствам объекта можно получить с помощью панели кратких свойств (Quick Properties)(рис. 2.34), которая появляется рядом с объектом при его выделении. По умолчанию панель открывается в обычном виде, а при наведении на нее указателя мыши становится развернутой.
Читать дальшеИнтервал:
Закладка:










