Андрей Орлов - AutoCAD 2010
- Название:AutoCAD 2010
- Автор:
- Жанр:
- Издательство:Издательство «Питер»046ebc0b-b024-102a-94d5-07de47c81719
- Год:2010
- Город:Санкт-Петербург
- ISBN:978-5-49807-433-7
- Рейтинг:
- Избранное:Добавить в избранное
-
Отзывы:
-
Ваша оценка:
Андрей Орлов - AutoCAD 2010 краткое содержание
Программа AutoCAD уже многие годы является одним из наиболее мощных и широко распространенных инструментов проектирования. Данная книга представляет собой превосходное практическое руководство по AutoCAD 2010. Она предназначена для всех, кто хочет освоить работу с этой программой и научиться чертить на компьютере. Вы найдете описания всех стадий работы – от начальной настройки параметров чертежа до вывода его на печать. Кроме того, здесь рассмотрены специальные возможности и технологии AutoCAD 2010.
AutoCAD 2010 - читать онлайн бесплатно ознакомительный отрывок
Интервал:
Закладка:
Specify rotation around major axis:
Введите значение угла поворота окружности вокруг большой оси эллипса в диапазоне от 0 до 89,4°. При угле 0° будет создана окружность с диаметром, равным длине большой оси эллипса, которую вы определили на предыдущем этапе. При угле 90° эллипс принял бы вид отрезка, поэтому возможный диапазон углов и ограничен значением 89,4°.
Создание эллиптической дуги
Так же, как обычная дуга является частью окружности, эллиптическая дуга представляет собой часть эллипса. Поэтому процесс ее построения во многом аналогичен созданию эллипса: сначала формируется сам эллипс, а затем указывается, какую его часть следует оставить (рис. 2.22).
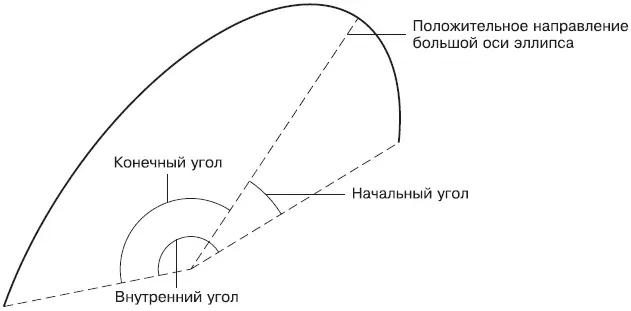
Рис. 2.22.Параметры, используемые при построении эллиптической дуги
Чтобы начертить эллиптическую дугу, на вкладке Home(Основная) в группе Draw(Черчение) на ленте из меню кнопки Ellipse(Эллипс) выберите пункт Elliptical Arc(Эллиптическая дуга). Можно также выполнить команду меню Draw → Ellipse → Arc(Черчение → Эллипс → Дуга), если вы работаете с классическим интерфейсом AutoCAD. Еще один способ – ввести в командную строку ELLIPSE, а затем выбрать параметр Arc. Появится запрос:
Specify axis endpoint of elliptical arc or [Center]
Как уже говорилось, сначала необходимо сформировать эллипс, определяющий конфигурации будущей дуги. Поэтому в ответ на данный запрос задайте координаты первой конечной точки одной из осей или выберите параметр Center, чтобы указать центральную точку создаваемой эллиптической дуги. Появится приглашение:
Specify other endpoint of axis:
В ответ укажите координаты второй конечной точки оси. Команда выдаст запрос:
Specify distance to other axis or [Rotation]:
Задайте длину оси эллипса.
Далее вам предложат указать начальный угол дуги:
Specify start angle or [Parameter]:
Введите числовое значение угла или выберите параметр Parameter. Появится запрос:
Specify end angle or [Parameter/Included angle]:
Укажите конечный угол, чтобы завершить формирование дуги.
При выборе параметра Included angle введите значение внутреннего угла в ответ на запрос Specify included angle for arc <180>:, чтобы таким образом создать эллиптическую дугу.
Примечание
Следует знать, что и начальный и конечный углы эллиптической дуги отсчитываются от большой оси полного эллипса. Сначала это может показаться непривычным, однако на практике использовать данный способ гораздо удобнее, чем если бы углы были привязаны к ПСК. А вот внутренний угол, естественно, отсчитывается от начального угла.
Кольца и точки
Кольцо
Кольцо представляет собой примитив, ограниченный двумя концентрическими окружностями различного диаметра (рис. 2.23).
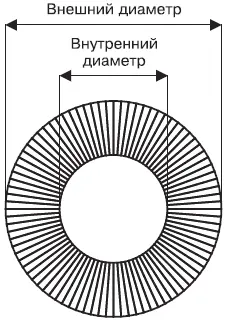
Рис. 2.23.Параметры, используемые при построении кольца
Команда, создающая кольцо, имеет два наименования: DONUT и DOUGHNUT. Поэтому, чтобы начертить кольцо, введите одну из команд или на вкладке Home(Основная) в группе Draw(Черчение) ленты нажмите кнопку Donut(Кольцо). Можно также выполнить команду меню Draw → Donut(Черчение → Кольцо). Появится запрос:
Specify inside diameter of donut <0.5000>:
Введите величину внутреннего диаметра кольца. Задав нулевой внутренний диаметр, вы создадите заполненную окружность. Если же в ответ на это приглашение щелкнуть кнопкой мыши на графической области, то появится предложение ввести вторую точку:
Specify second point:
После определения второй точки программа сможет принять в качестве внутреннего диаметра кольца расстояние между этими двумя точками. Появится запрос:
Specify outside diameter of donut <1.0000>:
Точно таким же образом укажите внешний диаметр кольца. Наконец, появится следующее приглашение:
Specify center of donut or :
В ответ задайте координаты центра кольца.
Вы можете расположить на чертеже несколько колец одинаковой конфигурации, пока не завершите команду с помощью контекстного меню либо нажав клавишу Enterили Esc.
Настроить внешний вид кольца можно с помощью системной переменной FILLMODE. По умолчанию ее значение равно 1, а кольца при этом заполняются сплошным цветом (рис. 2.24, слева). Если этой переменной присвоить значение 0, то пространство кольца будет заполнено радиальными линиями (рис. 2.24, справа).
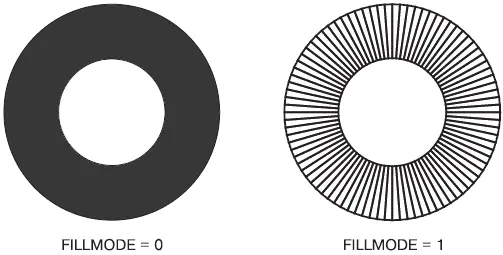
Рис. 2.24.Вид кольца при различных значениях переменной FILLMODE
Чтобы отключить сплошную заливку, введите команду FILL. Появится приглашение:
Enter mode [ON/OFF] :
Выберите параметр OFF, что равносильно присвоению системной переменной значения 0.
Точка
В AutoCAD 2010 присутствует возможность задавать координаты точек различными способами, в том числе используя такие вспомогательные методы, как объектная привязка. Поэтому порой бывает необходимо создать вспомогательные объекты, к которым в последующем можно было бы установить привязку. Иногда для этих целей используют точки.
В меню Draw → Point(Черчение → Точка) можно найти две команды: Single Point(Единственная точка) и Multiple Point(Несколько точек). Первая из них позволяет создать только одну точку, а вторая предлагает размещать точки до тех пор, пока вы не нажмете клавишу Esc.Кроме того, разместить на чертеже одну точку можно, введя команду POINT с клавиатуры.
Щелкнув на кнопке Multiple Points(Несколько точек) на вкладке Home(Основная) в группе Draw(Черчение) ленты, вы сможете за один сеанс выполнения команды создать несколько точечных объектов.
В любом случае, вы увидите приглашение:
Current point modes: PDMODE=0 PDSIZE=0.0000
Specify a point:
Задайте координаты точки с клавиатуры или укажите расположение точечного объекта с помощью мыши.
Системная переменная PDMODE позволяет изменить стиль точки, а переменная PDSIZE определяет размеры точки. В принципе, изменить значение этих системных переменных, а следовательно, и внешний вид точек можно также с помощью командной строки. Однако для этих целей лучше воспользоваться диалоговым окном Point Style(Стиль точки) (рис. 2.25), которое можно вызвать командой Format → Point Style(Формат → Стиль точки).
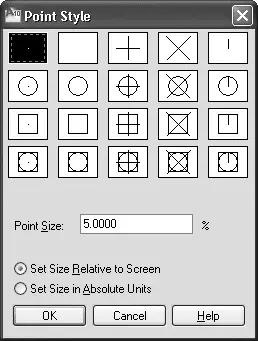
Рис. 2.25.Настройка внешнего вида точки
Читать дальшеИнтервал:
Закладка:










