Андрей Орлов - AutoCAD 2010
- Название:AutoCAD 2010
- Автор:
- Жанр:
- Издательство:Издательство «Питер»046ebc0b-b024-102a-94d5-07de47c81719
- Год:2010
- Город:Санкт-Петербург
- ISBN:978-5-49807-433-7
- Рейтинг:
- Избранное:Добавить в избранное
-
Отзывы:
-
Ваша оценка:
Андрей Орлов - AutoCAD 2010 краткое содержание
Программа AutoCAD уже многие годы является одним из наиболее мощных и широко распространенных инструментов проектирования. Данная книга представляет собой превосходное практическое руководство по AutoCAD 2010. Она предназначена для всех, кто хочет освоить работу с этой программой и научиться чертить на компьютере. Вы найдете описания всех стадий работы – от начальной настройки параметров чертежа до вывода его на печать. Кроме того, здесь рассмотрены специальные возможности и технологии AutoCAD 2010.
AutoCAD 2010 - читать онлайн бесплатно ознакомительный отрывок
Интервал:
Закладка:
• открытие графического файла;
• сохранение файла чертежа;
• печать графического файла;
• запуск команды eTransmit.
• восстановление чертежа.
Кроме того, можно выключить функцию автоматического обновления, при этом вы должны будете вручную изменять любые поля на чертеже. Вы можете управлять модификацией полей и затем выключить или включить отображение фона полей в области Fields(Поля) на вкладке User Preferences(Пользовательские установки) окна Options(Параметры) (рис. 4.8).
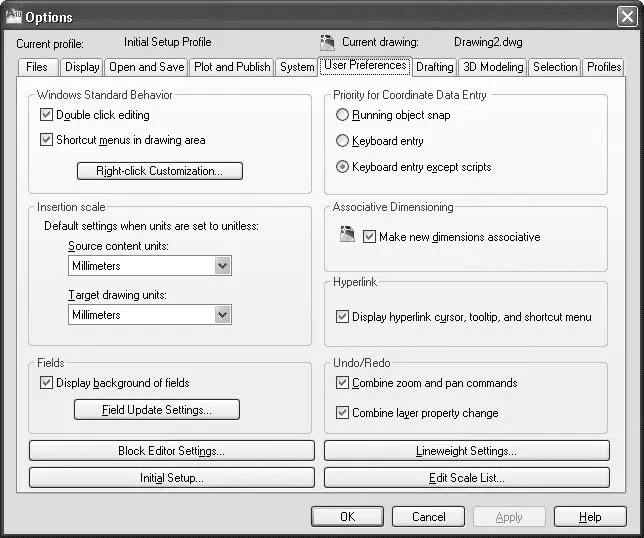
Рис. 4.8.Вкладка User Preferences (Пользовательские установки) окна Options (Параметры)
Снятие флажка Display background of fields(Отображать фон полей) выключает светло-серый фон. Щелчком на кнопке Field Update Settings(Настройки обновления полей) можно открыть одноименное диалоговое окно, показанное на рис. 4.9.
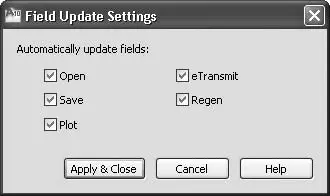
Рис. 4.9.Диалоговое окно Field Update Settings (Настройки обновления полей)
В этом окне можно указать, при каких действиях или событиях будут автоматически модифицироваться поля. По умолчанию все флажки установлены. Если вы снимете их, поля нужно будет изменять вручную.
Существует несколько различных способов вставить поле. Чтобы создать отдельное автономное поле, следует использовать команду FIELD. Чтобы вставить поле в однострочный текст, необходимо выбрать пункт Insert Field(Вставить поле) в контекстном меню однострочного редактора.
В любом случае на экране появится диалоговое окно Field(Поле) (рис. 4.10).
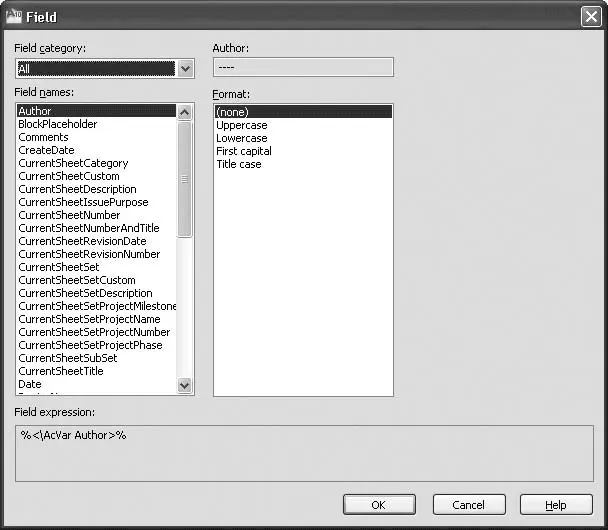
Рис. 4.10.Диалоговое окно Field (Поле)
Раскрывающийся список Field category(Категория поля) содержит различные типы полей:
• All(Все) – все поля;
• Date & Time(Дата и время) – поля, относящиеся к дате и времени (создаваемые, сохраняемые, печатаемые);
• Document(Документ) – поля, относящиеся к файлу (имя файла, размер, кем сохранен);
• Linked(Связано с) – информация о гиперссылке;
• Objects(Объекты) – информация об объектах (формулы, имена блоков, свойства для прорисовки объектов);
• Other(Прочее) – разная информация (сложные выражения, значения системных переменных);
• Plot(Схема распечатки) – информация о распечатке (устройство печати, размер бумаги, масштаб);
• SheetSet(Параметры страницы) – данные о параметрах настройки страницы распечатки.
Значения, отображаемые в списке Field names(Имена полей), зависят от выбранной категории. Остальные настройки в окне Field(Поле) изменяются на основе категории и имени активного поля.
Например, выбор категории Date & Time(Дата и время) отображает список следующих связанных с датой имен полей:
• CreateDate(Создание даты);
• Date(Дата);
• PlotDate(Печать даты);
• SaveDate(Сохранение даты).
Все поля даты позволяют вам определить ее формат в текстовом поле Date format(Формат даты) и управлять появлением даты на рисунке. Вы можете ввести собственный формат, используя управляющие коды клавиатуры, показанные в области Hints(Подсказки) в правой части окна Field(Поле), или, что еще проще, выбрать предопределенный формат из списка Examples(Примеры) (рис. 4.11).
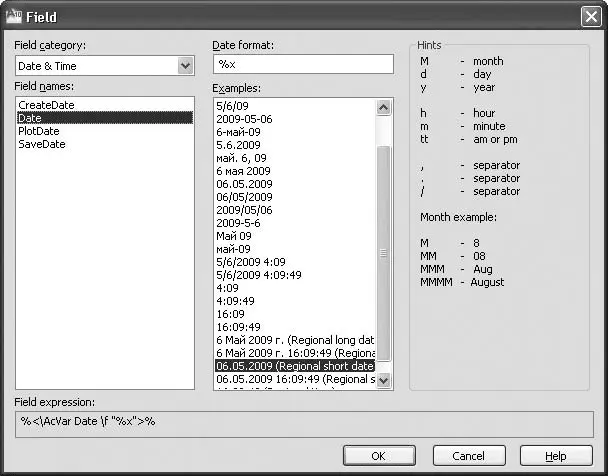
Рис. 4.11.Диалоговое окно Field (Поле) с настройками даты
В области Field expression(Выражение для поля) отображается фактическое выражение, которое лежит в основе поля и не может быть отредактировано. Это выражение можно использовать в качестве руководства для создания собственного выражения в текстовом поле Date format(Формат даты).
После выбора желаемого имени поля и настройки нужных параметров форматирования следует щелкнуть на кнопке OK,чтобы вставить поле. На рис. 4.12 показано поле Date(Дата), вставленное в текстовый объект.

Рис. 4.12.Поле Date (Дата) в текстовом объекте
Примечание
Другие типы полей рассматривать в этой книге не будем. Для получения подробной информации о поле можно воспользоваться справкой, но обычно назначение поля понятно из его названия.
Текстовое поле является частью однострочного текстового объекта, поэтому для его редактирования нужно использовать те же самые средства, какие вы используете, чтобы редактировать однострочный текст. Выбрав поле, вы можете воспользоваться для его редактирования командой контекстного меню Edit Field(Редактировать поле). Кроме того, вы можете дважды щелкнуть кнопкой мыши на поле, чтобы отобразить диалоговое окно Field(Поле) и произвести необходимые настройки в нем. Любые изменения применятся ко всему тексту в поле.
Совет
Если вы больше не хотите обновлять поле, можно сохранить значение, которое отображается в данный момент, преобразовав поле в текст. Для этого предназначен пункт Convert Field To Text (Преобразовать поле в текст) контекстного меню.
Создание многострочного текста
Многострочный текст – это сложный объект, состоящий из множества строк, которые вы вводите в форме абзаца. При этом используется оперативный редактор, напоминающий обычный текстовый редактор.
Текст автоматически форматируется, чтобы поместиться в ограниченную прямоугольником область, которую вы определяете с помощью двух угловых точек перед появлением текстового редактора. AutoCAD автоматически определяет горизонтальную длину строки текста, вставляя программный возврат подобно текстовому процессору. Высота многострочного текстового объекта зависит от количества строк в тексте, а не от высоты ограничивающей рамки (рис. 4.13).

Рис. 4.13.Многострочный текст
Оперативный текстовый редактор предназначен для создания и редактирования текста в выбранном месте. Благодаря прозрачности фона вы будете видеть направляющую линию под областью редактора и соответственно определять местонахождение текста. Многострочный текст обладает такими особенностями, как:
Читать дальшеИнтервал:
Закладка:










