Андрей Орлов - AutoCAD 2010
- Название:AutoCAD 2010
- Автор:
- Жанр:
- Издательство:Издательство «Питер»046ebc0b-b024-102a-94d5-07de47c81719
- Год:2010
- Город:Санкт-Петербург
- ISBN:978-5-49807-433-7
- Рейтинг:
- Избранное:Добавить в избранное
-
Отзывы:
-
Ваша оценка:
Андрей Орлов - AutoCAD 2010 краткое содержание
Программа AutoCAD уже многие годы является одним из наиболее мощных и широко распространенных инструментов проектирования. Данная книга представляет собой превосходное практическое руководство по AutoCAD 2010. Она предназначена для всех, кто хочет освоить работу с этой программой и научиться чертить на компьютере. Вы найдете описания всех стадий работы – от начальной настройки параметров чертежа до вывода его на печать. Кроме того, здесь рассмотрены специальные возможности и технологии AutoCAD 2010.
AutoCAD 2010 - читать онлайн бесплатно ознакомительный отрывок
Интервал:
Закладка:
Любую вкладку можно извлечь с ленты, чтобы она превратилась в отдельную панель (рис. 1.4). Такая панель будет отображаться, даже если вы выберете другую вкладку, до тех пор пока вы не нажмете на этой панели кнопку Return Panels to Ribbon(Вернуть группы на ленту).
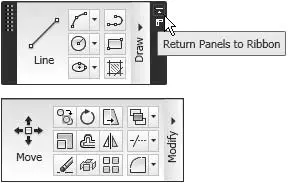
Рис. 1.4.Извлеченные с ленты вкладки
Чтобы скрыть ленту, нужно щелкнуть на кнопке с направленным вниз треугольником

которая находится справа от названий вкладок ленты. При первом щелчке лента свернется до названий вкладок и групп инструментов, при втором – полностью исчезнет с экрана. Чтобы снова отобразить ленту, следует опять нажать кнопку с треугольником.
Над лентой расположено меню приложения (кнопка с буквой «А»

). В нем вы найдете пункты, которые заменяли ленту с вкладками в предыдущих версиях AutoCAD, а также некоторые другие элементы.
Рядом с кнопкой вызова меню приложения находится панель быстрого доступа. По умолчанию на ней располагаются кнопки часто используемых команд: New(Новый), Open(Открыть), Save(Сохранить), Undo(Отмена), Redo(Восстановление) и Plot(Печать).
В новой версии программы панель быстрого доступа была дополнена новыми возможностями, которые позволяют удалять инструменты с панели, добавлять разделители, а также отображать панель быстрого доступа над или под лентой.
Примечание
Вы можете самостоятельно добавить на панель быстрого доступа необходимые элементы. Для этого щелкните на панели правой кнопкой мыши и выберите пункт Customize Quick Access Toolbar (Настройка панели быстрого доступа). Откроется окно Customize User Interface (Настройка интерфейса пользователя), в основной части которого по умолчанию расположен полный список команд AutoCAD 2010. Чтобы быстрее найти нужную команду, можете выбрать в раскрывающемся списке, расположенном вверху, необходимую категорию. Чтобы добавить команду на панель, щелкните на нужной строке кнопкой мыши и, не отпуская ее, перетащите на панель быстрого доступа. Затем в окне Customize User Interface (Настройка интерфейса пользователя) нажмите кнопку OK.
В левой нижней части окна программы отображаются вкладки Model(Модель), Layout1(Лист 1) и Layout2(Лист 2) (рис. 1.5). По умолчанию активной является вкладка Model(Модель), которая означает, что на экране отображено двух– или трехмерное пространство модели. При щелчке на какой-либо из вкладок Layout(Лист) (их количество может быть любым) вы перейдете к пространству листа, о работе с которым будет рассказано в главе 8. Слева от вкладок расположены кнопки перехода между ними.
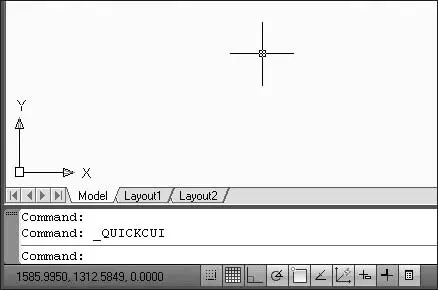
Рис. 1.5.Вкладки переключения между пространствами листов и модели
В левой нижней части графической области окна программы отображается указатель пользовательской системы координат (ПСК) (см. рис. 1.5) По умолчанию в программе AutoCAD используется МСК — мировая система координат (World Coordinate System, WCS). Ее указатель расположен в точке с координатами (0; 0; 0).
Справа и снизу от графической области могут находиться полосы прокрутки, предназначенные для перемещения по чертежу. По умолчанию полосы прокрутки не отображаются, поэтому при первом запуске программы вы их не увидите.
Совет
Для отображения полос прокрутки на экране перейдите на ленте на вкладку View (Отображение) и в разделе Windows (Окна) щелкните на кнопке

Будет вызвано окно Options (Параметры), на вкладке Display (Экран) которого необходимо установить флажок Display scroll bars in drawing window (Отображение полос прокрутки в окне чертежа) (рис. 1.6).
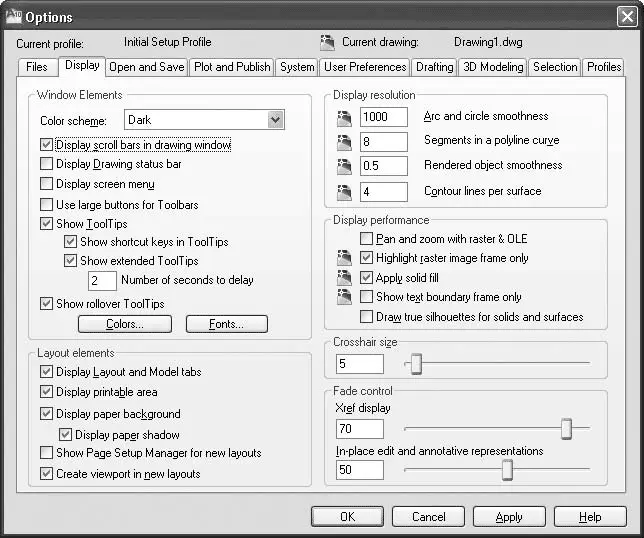
Рис. 1.6.Вкладка Display (Экран) диалогового окна Options (Параметры)
В нижней части окна программы расположена строка состояния с набором кнопок для управления отображением чертежа. Их мы рассмотрим далее, в соответствующем подразделе.
Программа AutoCAD позволяет пользователю самостоятельно определить цвет различных элементов рабочего окна. Для этого выполните следующие действия.
1. Щелкните на кнопке меню с буквой «А» в левом верхнем углу окна AutoCAD. Появится меню для выбора команд управления программой.
2. В правом нижнем углу данного меню щелкните на кнопке Options(Параметры).
3. В открывшемся диалоговом окне перейдите на вкладку Display(Экран) (см. рис. 1.6).
4. В области Window Elements(Элементы окна) щелкните на кнопке Colors(Цвета).
5. В появившемся окне Drawing Window Colors(Цвета окна чертежа) в списке Context(Контекст) выберите разновидность окна программы, в списке Inteface element(Элемент интерфейса) – элемент, а в раскрывающемся списке Color(Цвет) – нужный вам цвет.
Так, например, чтобы изменить фон пространства модели на белый, необходимо в списке Context(Контекст) выбрать пункт 2D model space(Пространство двухмерной модели), в списке Inteface element(Элемент интерфейса) – Uniform background(Однородный фон), а в списке Color(Цвет) – White(Белый). При этом в поле Preview(Предварительный просмотр) цвет фона сменится на белый (рис. 1.7).
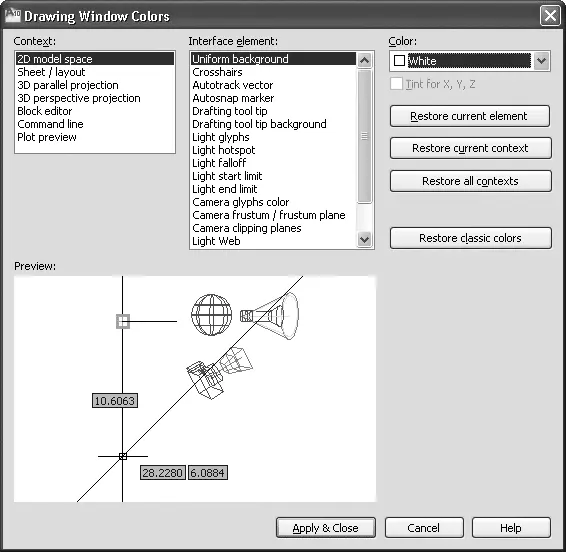
Рис. 1.7.Изменение фона пространства модели
6. Нажмите кнопку Apply & Close(Применить и закрыть) для сохранения изменений и выхода из диалогового окна.
Чтобы перейти к классическому виду рабочего окна программы, щелкните на кнопке Workspace Switching(Переключение рабочего пространства), которая находится в нижней части окна программы (на данной кнопке написано название текущего рабочего пространства, например Initial Setup Workspace(Начальное установочное рабочее пространство)), и выберите в появившемся списке строку AutoCAD Classic(Классический AutoCAD). Окно программы отобразится в классическом виде, более привычном для пользователей прежних версий (рис. 1.8).
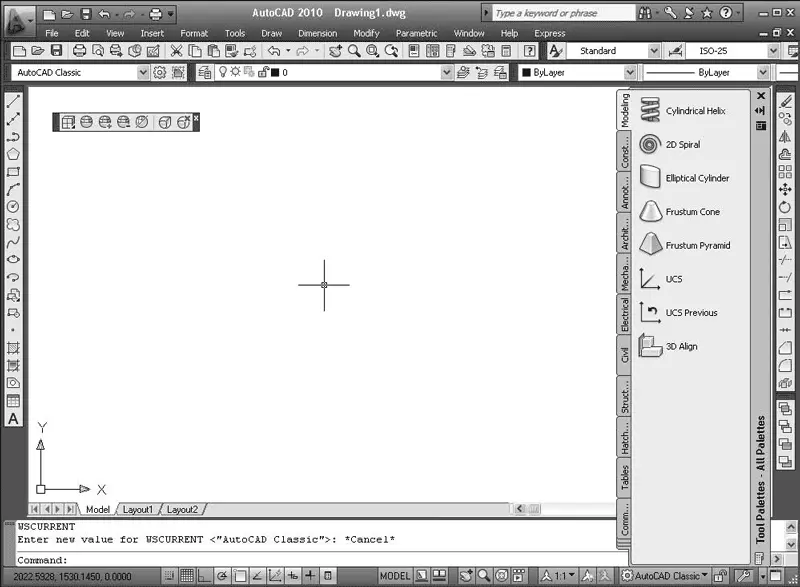
Рис. 1.8.Классический вид окна программы AutoCAD
Познакомимся с ним подробнее. Строка меню включает в себя множество пунктов для вызова различных команд и открытия диалоговых окон.
Читать дальшеИнтервал:
Закладка:










