Андрей Орлов - AutoCAD 2010
- Название:AutoCAD 2010
- Автор:
- Жанр:
- Издательство:Издательство «Питер»046ebc0b-b024-102a-94d5-07de47c81719
- Год:2010
- Город:Санкт-Петербург
- ISBN:978-5-49807-433-7
- Рейтинг:
- Избранное:Добавить в избранное
-
Отзывы:
-
Ваша оценка:
Андрей Орлов - AutoCAD 2010 краткое содержание
Программа AutoCAD уже многие годы является одним из наиболее мощных и широко распространенных инструментов проектирования. Данная книга представляет собой превосходное практическое руководство по AutoCAD 2010. Она предназначена для всех, кто хочет освоить работу с этой программой и научиться чертить на компьютере. Вы найдете описания всех стадий работы – от начальной настройки параметров чертежа до вывода его на печать. Кроме того, здесь рассмотрены специальные возможности и технологии AutoCAD 2010.
AutoCAD 2010 - читать онлайн бесплатно ознакомительный отрывок
Интервал:
Закладка:
• Express(Дополнительные средства). Это меню содержит дополнительные команды различных категорий и обладает собственной системой справки (пункт Help(Справка)), а также сборником ответов на наиболее часто задаваемые вопросы (пункт Express Tools FAQ(Наиболее часто задаваемые вопросы по Express Tools)).
Панели инструментов
Панели инструментов являются графическим интерфейсом команд программы AutoCAD, то есть выполняют соответствующие им функции. О назначении кнопки вы можете узнать, подведя к ней указатель мыши. При этом появится всплывающая подсказка с кратким описанием кнопки. Если для команды назначено сочетание клавиш, оно также будет показано во всплывающей подсказке. На рис. 1.9 представлена панель инструментов Standard(Стандартная) с указателем мыши, подведенным к кнопке Save(Сохранить).
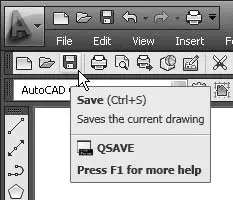
Рис. 1.9.Подсказки панели инструментов
Многие кнопки на панелях инструментов дублируют команды на ленте или в меню (если вы работаете с классическим интерфейсом программы). Вы можете выбрать более удобный для себя способ вызова команды.
В правом нижнем углу некоторых кнопок имеется маленькая черная стрелка. Если какое-то время удерживать на ней нажатой левую кнопку мыши, на экране появится меню с дополнительными элементами. На рис. 1.10 показано меню Zoom Window(Масштабирование окна) панели инструментов Standard(Стандартная).
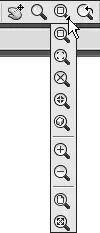
Рис. 1.10.Меню дополнительных инструментов Zoom Window (Масштабирование окна)
Панели инструментов могут быть закрепленными (в таком состоянии они отображаются по умолчанию) и плавающими. Название плавающей панели инструментов можно увидеть в подсказке, появляющейся при наведении указателя мыши на панель. Для закрытия плавающей панели инструментов предназначена кнопка с крестиком, расположенная в ее правой части. Кнопки плавающей панели инструментов могут располагаться как в один ряд, так и в несколько. Чтобы сделать панель плавающей, достаточно перетащить ее с помощью мыши на некоторое расстояние от края графического экрана. На рис. 1.11 показана плавающая панель инструментов Standard(Стандартная) с различным расположением кнопок.
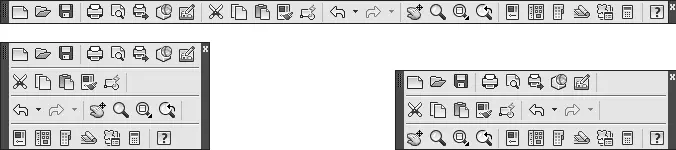
Рис. 1.11.Различные состояния панели инструментов Standard (Стандартная)
Примечание
Если вы не хотите, чтобы панель инструментов «приклеивалась» к краю графической области, при перемещении панели удерживайте нажатой клавишу Ctrl.
Всего в AutoCAD 2010 имеется 44 панели инструментов. Чтобы отобразить или скрыть какую-либо панель инструментов, щелкните на любой из них правой кнопкой мыши. На экране появится меню, содержащее список доступных панелей (рис. 1.12).

Рис. 1.12.Меню отображения/ скрытия панелей инструментов
Для отображения/скрытия любой панели выберите ее в меню. В нижней части меню расположено подменю Lock Location(Место фиксации), с помощью которого вы можете блокировать положение панелей инструментов и палитр. Например, чтобы отобразить панель инструментов View(Вид) и блокировать ее, сделайте следующее.
1. Щелкните правой кнопкой мыши на любой панели инструментов и выберите пункт View(Вид).
2. С помощью мыши перетащите панель инструментов, как показано на рис. 1.13.
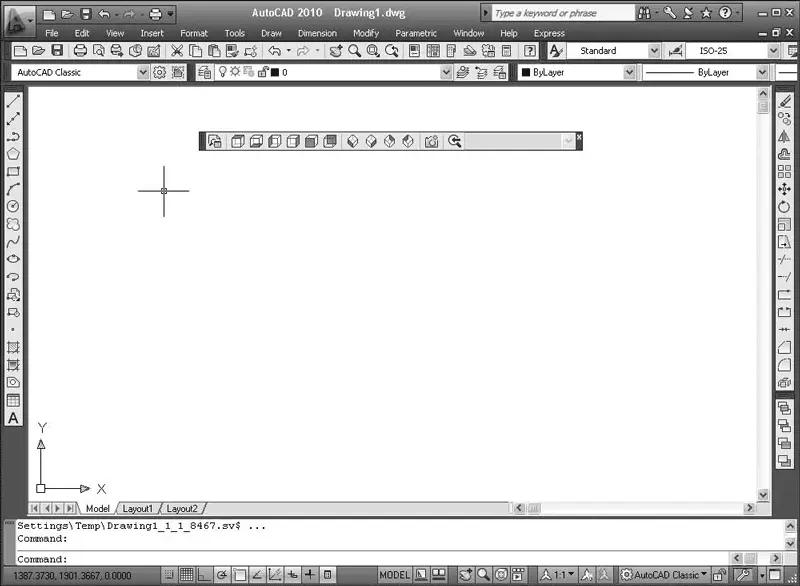
Рис. 1.13.Перетаскивание панели инструментов
3. Щелкните правой кнопкой мыши на панели, в открывшемся меню выполните команду закрепления плавающих панелей инструментов: Lock Location → Floating Toolbars/Panels(Место фиксации → Плавающие панели ин струментов/группы).
Панель будет блокирована, и вы не сможете перемещать ее по рабочему окну. Для отмены блокирования снова выполните эту же команду.
По умолчанию в рабочей области программы AutoCAD 2010 классического вида отображены восемь наиболее используемых панелей инструментов, присоединенных к верхней, левой и правой сторонам графической области программы. Остановимся на двух наиболее часто используемых панелях инструментов.
• Standard(Стандартная) (см. рис. 1.11) – содержит кнопки, предназначенные для вызова базовых команд, таких как создание, открытие, сохранение файла, просмотр проекта перед печатью и вывод его на печать, операции с буфером обмена, отмена и возврат действий. Кроме того, здесь расположены команды вызова палитр программы.
• Workspaces(Рабочие пространства) (рис. 1.14) – служит для переключения между рабочими пространствами программы AutoCAD 2010: 2D Drafting & Annotation(Двухмерное черчение и аннотирование), 3D Modeling(Трехмерное моделирование), AutoCAD Classic(Классический AutoCAD) и Initial Setup Workspace(Начальное установочное рабочее пространство).
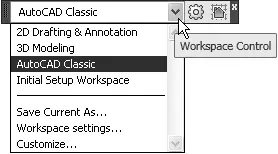
Рис. 1.14.Панель инструментов Workspaces (Рабочие пространства)
Остальные панели мы рассмотрим по мере описания работы с программой. Сейчас же обратимся к основному средству работы с инструментами AutoCAD, а именно к инструментальной палитре, которая занимает правую часть рабочего окна программы.
Инструментальная палитра
Чтобы вызвать инструментальную палитру, выполните команду ленты View → Palettes → Tool Palettes(Вид → Палитры → Инструментальные палитры). На инструментальной палитре содержатся кнопки вызова инструментов, сгруппированные по их функциональному назначению на множестве вкладок (рис. 1.15).
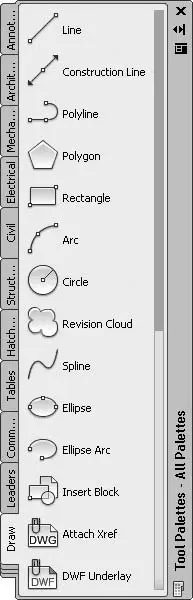
Рис. 1.15.Инструментальная палитра
Щелчок кнопкой мыши на значке открывает вкладку, содержащую набор кнопок для выбора инструментов. Рассмотрим вкладки, отображаемые на инструментальной палитре по умолчанию.
• Draw(Черчение). Кнопки в верхней части вкладки позволяют создавать различные примитивы: Line(Отрезок), Construction Line(Прямая), Polyline(Полилиния), Polygon(Многоугольник) и т. д. Кнопки в нижней ее части служат для ввода более сложных объектов: блоков, рисунков и др.
• Leaders(Выноски). Содержит набор кнопок, позволяющих создавать выноски.
Читать дальшеИнтервал:
Закладка:










