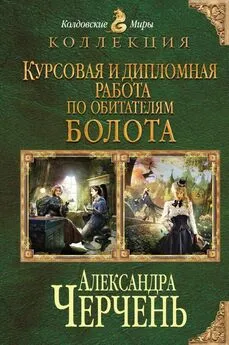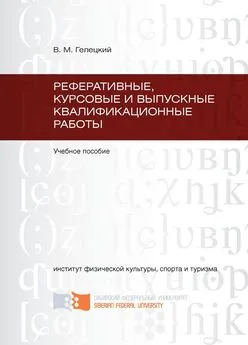Надежда Баловсяк - Реферат, курсовая, диплом на компьютере
- Название:Реферат, курсовая, диплом на компьютере
- Автор:
- Жанр:
- Издательство:046ebc0b-b024-102a-94d5-07de47c81719
- Год:2006
- Город:Санкт-Петербург
- ISBN:5-469-01549-1
- Рейтинг:
- Избранное:Добавить в избранное
-
Отзывы:
-
Ваша оценка:
Надежда Баловсяк - Реферат, курсовая, диплом на компьютере краткое содержание
Не секрет, что любая безупречно оформленная письменная работа всегда претендует на более высокую оценку. Если вы хотите научиться быстро и качественно оформлять рефераты и курсовые работы, эта книга станет для вас незаменимым помощником. Поиск нужной информации в Интернете, быстрый набор, сканирование и форматирование текстов, создание сложных математических формул и качественных иллюстраций больше не будут казаться чем-то чрезвычайно сложным и недоступным, а станут «правилами хорошего тона» при подготовке любых письменных работ.
Реферат, курсовая, диплом на компьютере - читать онлайн бесплатно ознакомительный отрывок
Интервал:
Закладка:
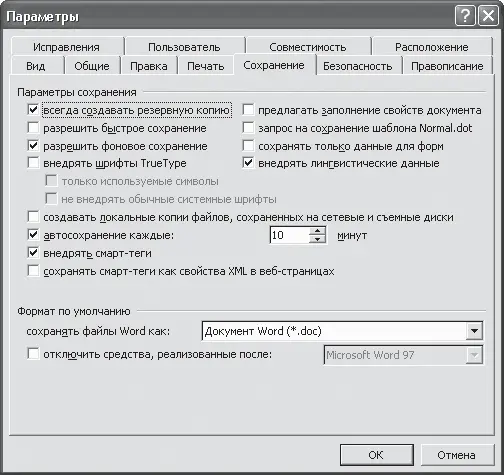
Рис. 2.5. Создание резервной копии застрахует вас от потери данных
Примечание
Для создания резервной копии документ должен быть сохранен более одного раза. Сама резервная копия представляет собой результат предыдущего сохранения документа.
Сохраненная резервная копия – это файл с именем Копия «имя файла». Его можно отыскать в любой момент в той же папке, в которой сохранен основной файл, и работать с ним как с обычным документом.
2.2. Основные правила форматирования
Форматирование текста
Текст в редакторе Word можно набирать разными шрифтами. Программа предусматривает установку размера, типа и начертания шрифта. Перед форматированием необходимо выделить фрагмент текста, который требуется изменить.
Выделить текст можно несколькими способами. Наиболее простой – выделение с помощью мыши. Для этого, удерживая нажатой левую кнопку мыши при I-образном указателе, выделите необходимый фрагмент. Если же вы предпочитаете работать с клавиатурой, выделить текст можно, удерживая Shift и перемещая клавиши управления курсором.
Примечание
В редакторе Word существует специальный режим – режим выделения текста. Чтобы перейти в этот режим, нужно нажать клавишу F8. Теперь текст можно выделять стрелками или клавишами Page Up/Page Down (Shift при этом нажимать не нужно). Если ввести любую букву или знак препинания, будет выделен весь текст до этой буквы. Аналогично можно нажимать Пробел, чтобы выделить следующее слово (до этого пробела), клавишу Enter, чтобы выделить абзац до конца. Несколько нажатий клавиши F8 вызывают выделение сначала слова, затем предложения, абзаца и, наконец, всего текста. Чтобы выделить предложение, требуется нажать F8 три раза. Для выхода из режима выделения следует нажать Esc.
В редакторе Word текст можно сделать полужирным, курсивным или подчеркнутым. Эти параметры можно изменить на панели инструментов Форматирование, для этого предназначены кнопки с изображением букв «ж», «к» и «ч». Кроме того, вы можете задать другой размер и тип шрифта – на этой же панели инструментов размещены поля для настройки этих параметров. Все эти возможности, а также ряд других доступны в диалоговом окне Шрифт, открыть которое можно, выбрав одноименный пункт меню Формат (рис. 2.6).
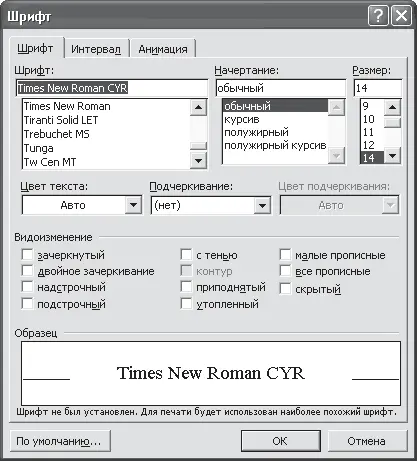
Рис. 2.6. В окне Шрифт доступны параметры работы со шрифтами
В списке Шрифт одноименного окна расположены инструменты, дублирующие назначения кнопок панели инструментов. Ниже размещены раскрывающиеся списки для изменения цвета текста и выбора типа его подчеркивания. Обратите внимание, что подчеркивание можно задать не только «классическое», обычной линией. Подчеркнуть текст можно волнистой, штриховой или штрихпунктирной линией. В этом же окне можно задать цвет шрифта и цвет подчеркивания.
Не менее интересна область Видоизменение. Здесь можно применить дополнительные эффекты к вашему тексту. Предназначение флажков зачеркнутый, двойное зачеркивание, контур, с тенью, приподнятый, утопленный очевидно. С их помощью можно придать иной внешний вид буквам. Гораздо интереснее другие переключатели. Например, надстрочный и подстрочный применяются для создания верхних и нижних индексов (именно так, кстати, они и назывались в предыдущих версиях Microsoft Word). Например, вам необходимо набрать несложную формулу, нечто вроде х 2 + 6. Для такой мелочи открывать редактор формул (который может быть и не установлен на компьютере) просто смешно, а вот шрифт типа Надстрочный здесь как раз и пригодится. Наберите х2 + 6 и для цифры «2» установите этот эффект – формула готова.
Довольно интересным эффектом для выделения в редакторе Word является использование разреженного текста. В результате применения этого эффекта расстояние между буквами увеличится. Таким образом, отформатированный фрагмент будет бросаться в глаза. Для изменения этого параметра перейдите на вкладку Интервал и выберите эффект Разреженный. Здесь же вы можете установить величину разрежения. Эффекты анимации доступны на третьей вкладке окна Шрифт. Мерцание или Красные муравьи – все это можно применить к вашему тексту.
Форматирование абзаца
При наборе текстов не менее важным является форматирование абзаца. Особенно это касается научных текстов и различных учебных работ – в методических пособиях часто указываются точные параметры оформления, касающиеся абзацных интервалов. Работы, которые не удовлетворяют этим требованиям, могут быть не приняты к защите или оценены ниже, чем они того заслуживают.
При форматировании абзаца можно задать два параметра – тип выравнивания и междустрочный интервал. Тип выравнивания определяет внешний вид абзаца и его границ на странице. Установить тип выравнивания можно с помощью кнопок, размещенных на панели инструментов Форматирование. В Word существуют такие типы выравнивания: По левому краю, По правому краю, По центру и По ширине. Для набора заголовков разделов и титульной страницы чаще всего используют тип выравнивания По центру, а вот текст принято выравнивать По ширине, так как в этом случае вы получите ровные левый и правый края абзаца.
Другой параметр, междустрочный интервал абзаца, характеризует расстояние между строками. Установить его можно, выполнив команду Формат → Абзац и указав нужное значение в списке междустрочный. Здесь можно задать одинарный (заданный по умолчанию), а также полуторный или двойной интервалы. Кроме этих фиксированных значений, вы можете задать и свое значение. Пункт Множитель позволяет указать другие интервалы. Для этого нужно ввести конкретную величину в поле значение (рис. 2.7). Например, интервал 1,5 гораздо удобнее одинарного, но при этом он не такой широкий, как полуторный. Здесь же можно указать расстояние между строками в пунктах (в единицах измерения шрифта). Для этого следует в раскрывающемся списке междустрочный выбрать пункт Точно, а в поле значение – задать размер шрифта. Расстояние между строками будет соответствовать величине букв выбранного размера шрифта.

Рис. 2.7. Задаем междустрочный интервал
При оформлении дипломных и курсовых работ чаще всего требуется использование полуторного абзацного интервала. Иногда в требованиях к оформлению указывается количество строк на лист. В этом случае вам придется подобрать нужное значение абзацного интервала. Например, принятому при оформлении диссертаций количеству 30 строк на лист соответствует значение 24 пт абзацного интервала Точно.
Читать дальшеИнтервал:
Закладка: