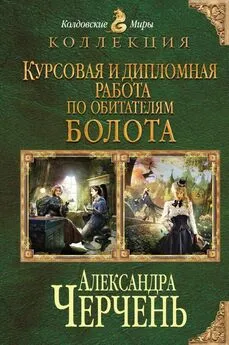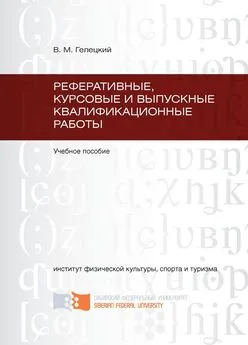Надежда Баловсяк - Реферат, курсовая, диплом на компьютере
- Название:Реферат, курсовая, диплом на компьютере
- Автор:
- Жанр:
- Издательство:046ebc0b-b024-102a-94d5-07de47c81719
- Год:2006
- Город:Санкт-Петербург
- ISBN:5-469-01549-1
- Рейтинг:
- Избранное:Добавить в избранное
-
Отзывы:
-
Ваша оценка:
Надежда Баловсяк - Реферат, курсовая, диплом на компьютере краткое содержание
Не секрет, что любая безупречно оформленная письменная работа всегда претендует на более высокую оценку. Если вы хотите научиться быстро и качественно оформлять рефераты и курсовые работы, эта книга станет для вас незаменимым помощником. Поиск нужной информации в Интернете, быстрый набор, сканирование и форматирование текстов, создание сложных математических формул и качественных иллюстраций больше не будут казаться чем-то чрезвычайно сложным и недоступным, а станут «правилами хорошего тона» при подготовке любых письменных работ.
Реферат, курсовая, диплом на компьютере - читать онлайн бесплатно ознакомительный отрывок
Интервал:
Закладка:
Чтобы напечатать концевые сноски на отдельной странице, вставьте в конец раздела или документа (в зависимости от того, где расположены концевые сноски) разрыв страницы, воспользовавшись пунктом меню Вставка → Разрыв и в появившемся окне выбрав в области Начать пункт новую страницу.
При создании списка литературы на основе концевых сносок существует одна особенность – в некоторых ситуациях необходимо пометить разные абзацы одной и той же сноской. При использовании обычных сносок такой проблемы не возникает, так как в этом случае просто указывают литературный источник на каждой странице. При использовании концевых сносок для решения этой задачи необходимо применение перекрестных ссылок. Именно они позволяют разместить в тексте документа ссылку на уже существующую сноску. Для вставки перекрестной ссылки в нужном месте установите курсор и выполните команду Вставка → Ссылка → Перекрестная ссылка. В появившемся окне в раскрывающемся списке Тип ссылки установите значение Концевая сноска, а рядом в списке Вставить ссылку на: – пункт Номер концевой сноски. В поле, расположенном ниже, будет помещен список всех концевых сносок, уже вставленных в документ (рис. 2.14).

Рис. 2.14. С помощью перекрестных ссылок можно сформировать список литературы
Навигация по документу с помощью закладок
Текстовый редактор Word умеет не только оформлять тексты произвольным образом. С его помощью вы сможете легко перемещаться по любому, даже самому большому документу.
Самый простой способ упрощения навигации по тексту состоит в использовании закладок. Они выполняют в документе Word ту же функцию, что и обычные бумажные в книге. Создав закладку, вы сможете легко найти нужное место. Закладками рекомендуется помечать самое важное или же то, над чем еще предстоит работа. Пометить фрагмент закладкой можно, выделив нужный текст и выполнив комнаду Вставка → Закладка. В открывшемся окне введите имя закладки (рис. 2.15).

Рис. 2.15. Закладки упрощают навигацию по документу
В текст документа можно вставлять произвольное количество закладок, при этом надо следить за тем, чтобы их имена не повторялись. Вставив в документ закладки, вы сможете легко перейти к отмеченной строке. Для перехода нужно нажать клавишу F5 или выполнить команду Правка → Перейти. В открывшемся окне в списке Объект перехода выберите Закладка, а рядом укажите имя закладки. После нажатия клавиши Перейти активной станет строка, помеченная закладкой.
Нумерация страниц
Текстовый редактор Microsoft Word обладает гибкими инструментами нумерации страниц. С их помощью можно автоматически присваивать номера страницам документа, размещать их в любом месте страницы. При этом возможно использование различных форматов номеров.
Для вставки номеров страниц выполните команду Вставка → Номера страниц. В появившемся окне указываются различные параметры. Среди них – положение номера на странице и его выравнивание, а также наличие номера на первой странице документа. Воспользовавшись кнопкой Формат, можно открыть окно для настройки расширенных параметров форматирования (рис. 2.16). В первую очередь обратите внимание на переключатели области Нумерация страниц. С их помощью можно задать начальный номер страницы.
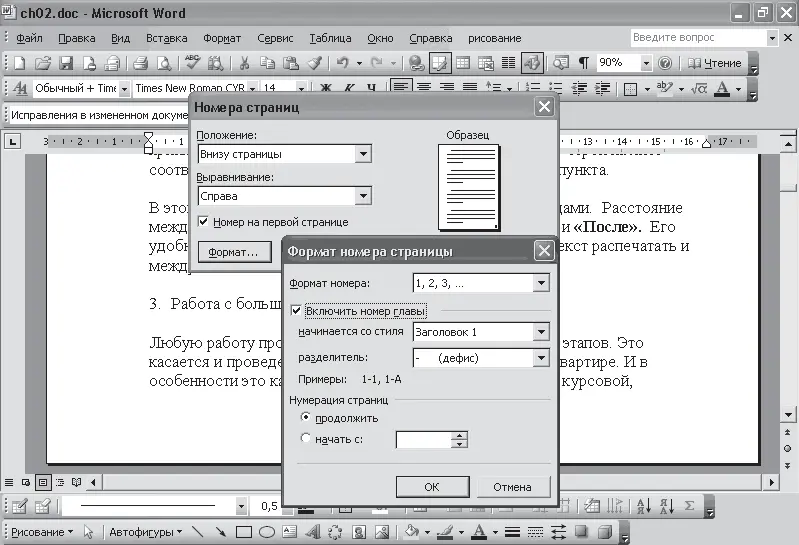
Рис. 2.16. Настройка параметров нумерации страниц
Воспользовавшись пунктом продолжить, вы сможете задать продолжение нумерации в соответствии с номерами из предыдущего раздела. Пункт начать с позволяет вручную указать номер первой страницы документа или раздела. Кроме этого, в списке Формат номера можно задать тип нумерации.
Если документ состоит из нескольких глав, можно задать отдельную нумерацию страниц для каждой главы. Можно также включить номер главы в состав номера страницы, например: 1–1, 1–2, 1–3 и 2–1, 2–2, 2–3. Для этого нужно, в первую очередь, отформатировать заголовки глав документа в соответствии со стандартными стилями Заголовок 1, Заголовок 2 и т. д. Дальше в окне Формат номера страницы установите флажок Включить номер главы, а ниже укажите соответствующие значения в списках Начинается со стиля и Разделитель.
Примечание
Раздел – это часть документа, имеющая заданные параметры форматирования страницы. Новый раздел создается при необходимости изменения таких параметров, как нумерация строк, количество столбцов или колонтитулы. Разрыв раздела– это специальная пометка, которая вставляется в документ для обозначения конца раздела. Разрыв раздела хранит сведения о таких элементах форматирования раздела, как поля, ориентация страницы, колонтитулы и последовательность номеров страниц.
Номера страниц отображаются в колонтитулах. Колонтитулы – это специальная область документа, расположенная выше верхней границы текста и ниже нижней границы. Для удаления номеров страниц их необходимо удалить в колонтитулах. Для этого выполните команду Вид → Колонтитулы, отобразите в окне документа колонтитулы, а потом удалите их как обычный текст (рис. 2.17).
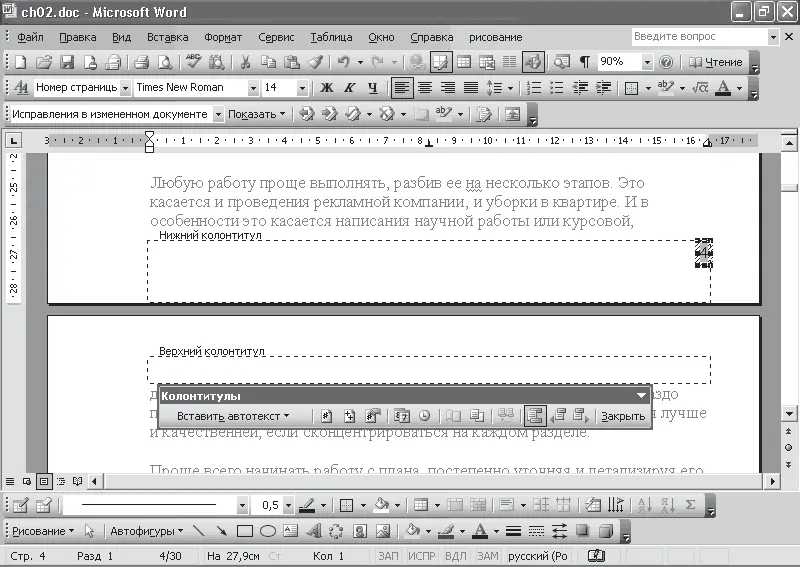
Рис. 2.17. Удалить номера можно с помощью колонтитулов
Номера страниц будут удалены со всех страниц документа. Чтобы убрать часть номеров страниц, следует разбить документ на разделы, а затем удалить номера страниц в соответствующих разделах.
Воспользовавшись колонтитулами, можно изменить размер и тип шрифта номеров страниц документа. Для этого в меню Вид выберите пункт Колонтитулы, выделите нужный колонтитул и номер страницы, а далее установите нужные параметры форматирования шрифта.
2.5. Настройка параметров страниц перед печатью
Настройку параметров страниц рекомендуется выполнять в самом начале работы над документом, еще перед тем как начата работа над текстом. Ведь изменение параметров страницы может привести к изменению количества страниц.
Параметры страницы в текстовом редакторе Word – это, в первую очередь, поля, то есть расстояния от края страницы до края текста. Обычно в требованиях к оформлению работы указывают, какие нужно использовать параметры страницы. Часто для верхнего и нижнего полей задают значения 2 см, для левого – 3 см, а для правого – 1 см. В некоторых случаях работа должна быть оформлена так, чтобы все поля были равны 2 см. Для установки параметров страниц выполните команду Файл → Параметры страницы. На вкладке Поля и указываются размеры полей документа (рис. 2.18). Здесь же можно задать ориентацию, то есть направление текста. Ориентация бывает книжная и альбомная. Обычно при создании реферата, курсовой или дипломной работы используется книжная ориентация страницы, то есть такая, в которой ширина страницы меньше ее высоты. Альбомную ориентацию используют для некоторых особенно сложных таблиц, схем и рисунков. На других вкладках задают размер бумаги – при создании стандартных работ размер бумаги равен листу А4.
Читать дальшеИнтервал:
Закладка: