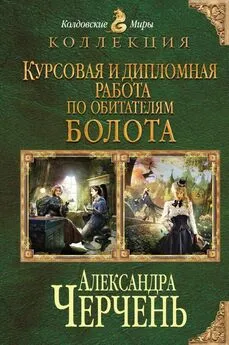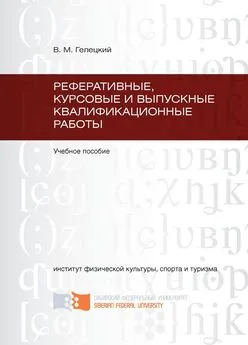Надежда Баловсяк - Реферат, курсовая, диплом на компьютере
- Название:Реферат, курсовая, диплом на компьютере
- Автор:
- Жанр:
- Издательство:046ebc0b-b024-102a-94d5-07de47c81719
- Год:2006
- Город:Санкт-Петербург
- ISBN:5-469-01549-1
- Рейтинг:
- Избранное:Добавить в избранное
-
Отзывы:
-
Ваша оценка:
Надежда Баловсяк - Реферат, курсовая, диплом на компьютере краткое содержание
Не секрет, что любая безупречно оформленная письменная работа всегда претендует на более высокую оценку. Если вы хотите научиться быстро и качественно оформлять рефераты и курсовые работы, эта книга станет для вас незаменимым помощником. Поиск нужной информации в Интернете, быстрый набор, сканирование и форматирование текстов, создание сложных математических формул и качественных иллюстраций больше не будут казаться чем-то чрезвычайно сложным и недоступным, а станут «правилами хорошего тона» при подготовке любых письменных работ.
Реферат, курсовая, диплом на компьютере - читать онлайн бесплатно ознакомительный отрывок
Интервал:
Закладка:
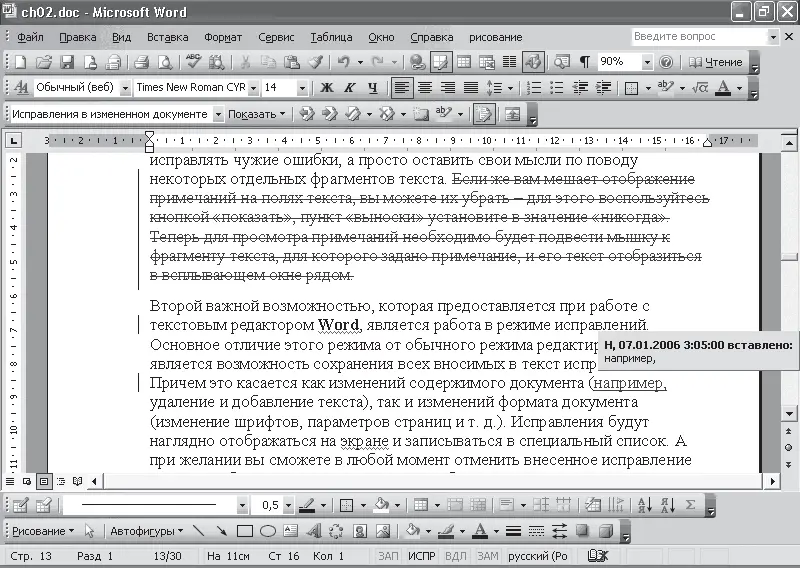
Рис. 2.20. В режиме исправлений наглядно отображаются все внесенные изменения
Перейти в режим записи исправлений очень просто – достаточно дважды щелкнуть на кнопке с надписью ИСПР, которая размещена в строке состояния, или же нажать кнопку Исправления панели инструментов Рецензирование. Теперь все вносимые вами в документ исправления будут отображаться специальным образом – либо в виде зачеркнутого текста, либо на выносках. Если же вам мешает отображение изменений и примечаний, вы можете отобразить либо исходный документ, то есть документ в таком виде, в котором он был до внесения всех исправлений и примечаний, либо измененный документ – такой, в котором уже приняты все исправления. Сделать это можно, воспользовавшись соответствующими пунктами поля Отобразить для проверки.
На панели инструментов Рецензирование есть кнопки, с помощью которых можно управлять отображением различных параметров рецензирования и задавать настройки всего просматриваемого документа. С помощью кнопки Показать можно установить параметры просмотра документа, а именно задать отображение примечаний, заметок и исправлений. Увидеть все исправления можно в специальном окне просмотра изменений. Для этого необходимо нажать кнопку Окно просмотра на панели инструментов Рецензирование. В нижней части экрана отобразятся все внесенные в документ исправления и примечания. Используя это окно, можно по очереди выделять в документе все внесенные изменения. Для этого нужно щелкать кнопкой мыши на соответствующих исправлениях и примечаниях в области просмотра. Кроме того, на панели инструментов Рецензирование размещены кнопки, позволяющие перемещаться между ними.
Просмотрев все изменения, внесенные в документ, можно принимать решение относительно их сохранения. Сделать это можно, воспользовавшись кнопками Отклонить выделенные исправления или Принять выделенные исправления, расположенными на панели инструментов Рецензирование. С помощью этих кнопок можно принять решение относительно отдельного исправления – принимать его или отклонить – или сразу относительно всех примечаний, внесенных в документ. Кроме того, если вы передумали и считаете внесенные исправления лишними, с помощью кнопки Отклонить выделенные исправления можно удалить из документа все внесенные в него примечания.
Примечание
Перейти в обычный режим работы можно, вновь щелкнув на кнопке ИСПР в строке состояния документа Word.
2.7. Работа с большими документами и режим структуры
Любую работу гораздо проще выполнять, разделив ее на несколько частей. Это справедливо и для проведения рекламной кампании, и для уборки в квартире. В особенности такой принцип подходит для написания научной или курсовой, дипломной работы, реферата. Разделив задачу на несколько подзадач, вам гораздо проще будет следить за ее выполнением. Да и вся работа продвигается лучше и качественней, если концентрироваться поочередно на каждом разделе.
Проще всего начинать работу с плана, постепенно уточняя и детализируя его, превращая в готовый текст. На начальном этапе создают самый общий план, потом постепенно расписывают его пункты, и в какой-то момент можно дойти до такого уровня детализации, при котором весь текст будет представлен в виде огромного плана, в котором продуман буквально каждый абзац. Теперь, чтобы написать работу, надо просто расшифровать как можно подробнее каждый пункт.
Этот способ очень удобен еще и потому, что в текстовом редакторе Word существует специальный режим работы, позволяющий управлять таким развернутым планом. Речь идет о режиме структуры, в котором можно наглядно отобразить иерархию разделов и подразделов вашего текста.
Режим структуры позволяет, с одной стороны, видеть план, а с другой – работать непосредственно с текстом. Однако перед использованием данного режима необходимо верно отформатировать документ.
Создание структуры
Итак, структура документа Word – это документ, содержащий иерархию разделов и подразделов. Заголовок каждого раздела должен быть отформатирован с помощью различных стилей в соответствии с его местом в структуре и значимостью. Заголовок первого уровня форматируется стилем Заголовок 1 и является более важным, чем заголовок второго уровня, отформатированный стилем Заголовок 2, и т. д. Структура документа Word поддерживает до девяти уровней. Самым низким уровнем является обычный текст.
Для создания структуры сначала вам необходимо создать в документе развернутый план и установить стили заголовков. После того как план набран, необходимо выделить по очереди его пункты и выбирать соответствующие значения стилей с помощью поля Стиль. В вашем плане курсовой или дипломной работы разделы необходимо пометить стилем Заголовок 1, подразделы – стилем Заголовок 2 и т. д, все зависит от того, насколько детальный вы решили создать план. Первоначально в создаваемом вами плане не будет пунктов, помеченных как обычный текст, они возникнут позже, когда вы начнете наполнять план содержанием.
Примечание
Существует быстрый способ создать нужный заголовок. Поставьте курсор на нужную строку и нажмите Alt+Shift+<, если нужно сделать такой же
заголовок, как и предыдущий (например, две главы подряд). Если же нужно сделать заголовок более низкого уровня (глава и вложенный в нее параграф), то нажмите Alt+Shift+>. Задача упрощается, когда все заголовки в вашем тексте одного уровня: достаточно запомнить клавиши Alt+Shift+<.
Работа в режиме структуры
Задавать стили заголовков можно как при просмотре документа в привычном режиме разметки страницы, так и при работе в режиме структуры. Перейти в режим структуры можно, выполнив команду Вид → Структура, а панель инструментов Структура отображается, если выполнить команду Вид → Панели инструментов → Структура. В режиме структуры у вас появляется целый ряд дополнительных возможностей, касающихся управления просмотром документа. Основное преимущество структуры состоит в том, что здесь можно оставлять на экране любой ее уровень, скрывая при этом все те, которые размещены ниже по иерархии. Для этого предназначен раскрывающийся список Уровень структуры (рис. 2.21). Выбрав здесь нужное значение, вы сможете спрятать все остальные уровни. Например, чтобы отобразить только разделы вашего плана, в списке Уровень структуры выберите значение Уровень 1. Разделы и подразделы можно увидеть с помощью пункта Уровень 2. Увидеть все уровни можно с помощью кнопки Показать все уровни.
Читать дальшеИнтервал:
Закладка: