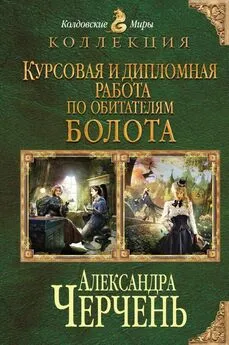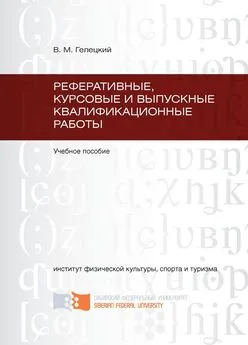Надежда Баловсяк - Реферат, курсовая, диплом на компьютере
- Название:Реферат, курсовая, диплом на компьютере
- Автор:
- Жанр:
- Издательство:046ebc0b-b024-102a-94d5-07de47c81719
- Год:2006
- Город:Санкт-Петербург
- ISBN:5-469-01549-1
- Рейтинг:
- Избранное:Добавить в избранное
-
Отзывы:
-
Ваша оценка:
Надежда Баловсяк - Реферат, курсовая, диплом на компьютере краткое содержание
Не секрет, что любая безупречно оформленная письменная работа всегда претендует на более высокую оценку. Если вы хотите научиться быстро и качественно оформлять рефераты и курсовые работы, эта книга станет для вас незаменимым помощником. Поиск нужной информации в Интернете, быстрый набор, сканирование и форматирование текстов, создание сложных математических формул и качественных иллюстраций больше не будут казаться чем-то чрезвычайно сложным и недоступным, а станут «правилами хорошего тона» при подготовке любых письменных работ.
Реферат, курсовая, диплом на компьютере - читать онлайн бесплатно ознакомительный отрывок
Интервал:
Закладка:
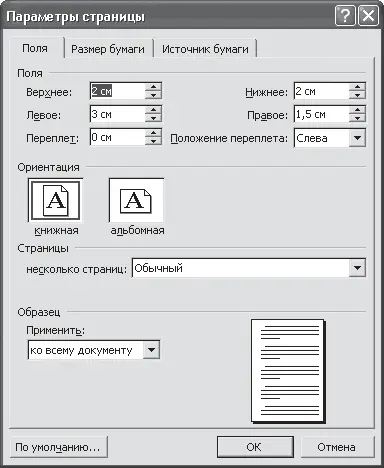
Рис. 2.18. Устанавливаем размеры полей
Если в текст вашей работы необходимо вставить страницу альбомной ориентации, самый простой способ сделать это – создать отдельный файл, в нем установить соответствующие параметры страницы, набрать нужный текст или вставить объект и распечатать его. Но в этом случае при изменении текста, который будет расположен выше, могут возникнуть проблемы – текст может не поместиться на предыдущую страницу или, наоборот, предыдущая страница будет заполнена текстом не полностью. Чтобы избежать подобной проблемы, вы можете вставить страницу альбомной ориентации непосредственно в текст документа, правильно расставить разрывы разделов и верно настроить параметры страницы каждого раздела.
Перед страницей, которая должна иметь альбомную ориентацию, вставьте разрыв раздела. Для этого необходимо поместить курсор в конец предыдущей страницы, выполнить команду меню Вставка → Разрыв и установить переключатель Новый раздел в положение со следующей страницы. В этом случае в месте расположения курсора в документе появится разрыв раздела. Увидеть его можно, воспользовавшись кнопкой Непечатаемые знаки, расположенной на панели инструментов Стандартная. Затем перейдите на следующую страницу и задайте для нее альбомную ориентацию. Для этого в окне Параметры страницы установите нужное значение, в раскрывающемся списке Применить области Образец выберите пункт К текущему разделу. Теперь для новой страницы будет установлена альбомная ориентация. Закончив ввод текста, таблиц и рисунков на страницу альбомной ориентации, повторите вставку разрыва раздела в ее конец и для следующей страницы задайте снова книжную ориентацию. Сейчас вам нужно будет только следить за тем, чтобы текст книжной страницы не перешел на альбомную и наоборот. Нумерация страниц будет отображаться корректно.
2.6. Исправления, режим редактирования и рецензирования
Рецензирование и редактирование текста являются очень полезными инструментами редактора Word (особенно это чувствуется при написании различного рода научных, дипломных и курсовых работ).
Известно, что исправлять текст проще всего на бумаге. Действительно, взяв красную ручку, всегда можно зачеркнуть неверно сформулированное предложение, а сверху написать что-то получше. Цветными чернилами на бумаге удобно выделять спорные места и писать комментарии к ним.
Но такие исправления существуют только в единственном экземпляре, в бумажном виде, и потом приходится выполнять дополнительную работу, чтобы перенести все это на компьютер. Оказывается, эти же возможности доступны и при работе с текстами в Word и называются они функциями рецензирования. Они позволяют не только вставлять комментарии на полях текста, но и исправлять написанное, сохраняя при этом все исправления и пометки в электронном виде. Кроме того, среди функций рецензирования Word существует еще и возможность фиксирования всех правок, вносимых в документ.
Очень часто при создании серьезной работы хочется отменить все внесенные изменения, в какой-то момент начинает казаться, что предыдущий вариант текста был лучше. В принципе, это результат слишком усердной работы, но иногда такое чувство верно. Особенно если вспомнить, что «лучшее – враг хорошего». В таком случае, исправив текст, мы буквально беремся за голову и начинаем лихорадочно вспоминать, как же он выглядел до наших бессмысленных корректировок. Используя режим рецензирования редактора Word, вы избавите себя от подобных проблем. Ведь в этом режиме предусмотрена возможность сохранения всех вносимых изменений, после чего вы сможете либо отменить их, либо принять – как все вместе, так и отдельно каждое.
Чтобы воспользоваться инструментами для вставки заметок и исправлений, необходимо отобразить панель инструментов Рецензирование. Сделать это можно, выполнив команду Вид → Панели инструментов → Рецензирование. На этой панели инструментов расположены кнопки, с помощью которых можно редактировать документ.
Вставка примечаний
В первую очередь, задайте отображение примечаний в окне документа. Для этого следует нажать кнопку Показать и выбрать пункт Выноски. В появившемся окне выберите пункт Всегда. Теперь для вставки текстовой заметки к какому-либо фрагменту текста можно воспользоваться кнопкой Добавить примечание.
В результате фрагмент текста будет выделен другим цветом, а на полях документа появится выноска Примечание, здесь можно будет ввести нужный текст (рис. 2.19). Это очень полезный инструмент, чтобы оставлять заметки, касающиеся дальнейшей работы с текстом, а также – средство совместного редактирования документов. Если вас попросили прочесть текст, вы можете воспользоваться инструментом Примечание и не исправлять чужие ошибки, а просто оставить свои мысли по поводу некоторых отдельных фрагментов. Если же вам мешает отображение примечаний на полях, вы можете их убрать – для этого воспользуйтесь кнопкой Показать. Переключатель Выноски установите в положение Никогда. Теперь для просмотра примечаний необходимо будет подвести указатель мыши к фрагменту, для которого задано примечание, и его текст отобразится во всплывающем окне рядом.
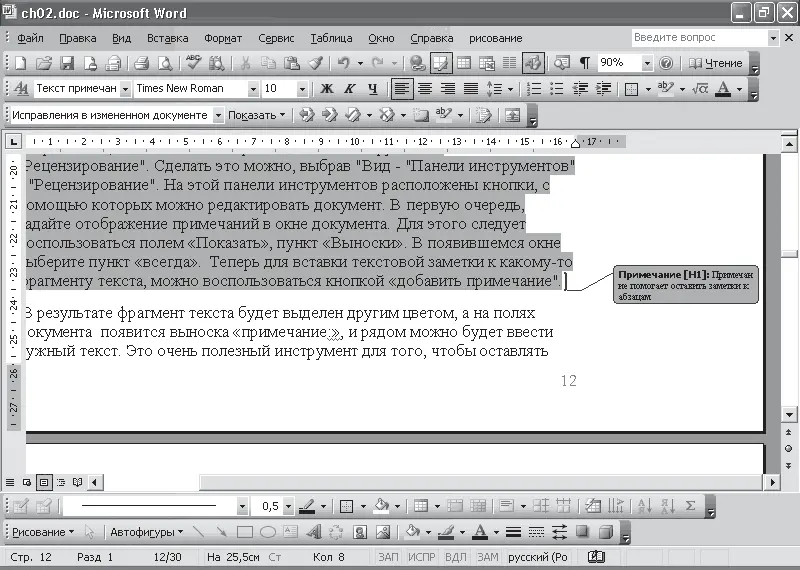
Рис. 2.19. Создание примечания
Примечание
Чтобы удалить примечание, вы можете воспользоваться одноименным пунктом контекстного меню абзаца, к которому было добавлено примечание.
Режим исправлений
Второй важной возможностью, которая предоставляется текстовым редактором Word, является работа в режиме исправлений. Основным его отличием от обычного режима редактирования текста является возможность сохранения всех вносимых исправлений. Причем это касается как изменений содержимого документа (удаление и добавление текста), так и изменений формата документа (изменение шрифтов, параметров страниц и т. д.). Исправления будут наглядно отображаться на экране и записываться в специальный список. При желании вы сможете в любой момент отменить внесенное исправление или же, наоборот, принять его. Режим отображения исправлений в документе устанавливают в поле Отобразить для проверки панели инструментов Рецензирование. Наиболее наглядным режимом является Исправления в исходном документе. При его использовании удаленные фрагменты отображаются в основном тексте, изменения в форматировании – в выносках, а вставленные фрагменты – и в выносках, и в основном тексте (рис. 2.20).
Читать дальшеИнтервал:
Закладка: