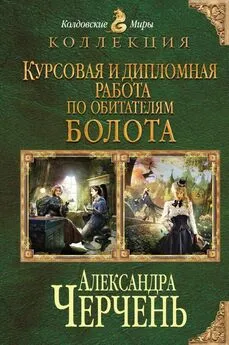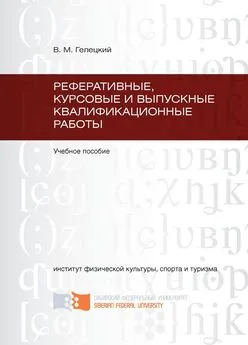Надежда Баловсяк - Реферат, курсовая, диплом на компьютере
- Название:Реферат, курсовая, диплом на компьютере
- Автор:
- Жанр:
- Издательство:046ebc0b-b024-102a-94d5-07de47c81719
- Год:2006
- Город:Санкт-Петербург
- ISBN:5-469-01549-1
- Рейтинг:
- Избранное:Добавить в избранное
-
Отзывы:
-
Ваша оценка:
Надежда Баловсяк - Реферат, курсовая, диплом на компьютере краткое содержание
Не секрет, что любая безупречно оформленная письменная работа всегда претендует на более высокую оценку. Если вы хотите научиться быстро и качественно оформлять рефераты и курсовые работы, эта книга станет для вас незаменимым помощником. Поиск нужной информации в Интернете, быстрый набор, сканирование и форматирование текстов, создание сложных математических формул и качественных иллюстраций больше не будут казаться чем-то чрезвычайно сложным и недоступным, а станут «правилами хорошего тона» при подготовке любых письменных работ.
Реферат, курсовая, диплом на компьютере - читать онлайн бесплатно ознакомительный отрывок
Интервал:
Закладка:
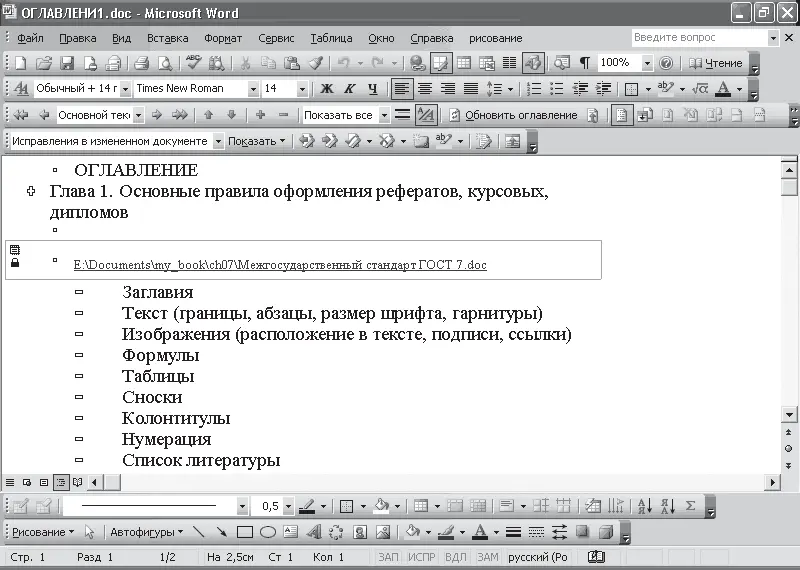
Рис. 2.25. Вместо вложенных файлов в основном документе размещены гиперссылки
Примечание
Для редактирования общей структуры главного документа, в том числе и для добавления новых вложенных документов, необходимо развернуть вложенный документ, нажав для этого кнопку Главный документ/структура на панели инструментов Структура.
Оглавления
Кроме удобного просмотра и управления большими документами, правильное оформление заголовков с помощью стилей позволит решить целый ряд других задач. Например, на основе заголовков разделов вы можете автоматически сформировать оглавление документа. Текстовый редактор Word добавит в оглавление названия разделов, более того, автоматически будут проставлены номера страниц, на которых эти разделы начинаются. Для верного оформления оглавления необходимо, чтобы названия разделов были оформлены следующими стилями: названия первого уровня – стилем Заголовок 1, второго – Заголовок 2 и т. д.
После того как вы оформили названия разделов, выполните команду Вставка → Ссылка → Оглавление и указатели. В появившемся окне можно настроить вставку различных элементов, которые упростят навигацию и просмотр вашего документа. Если же вы захотите вставить в документ оглавление, воспользуйтесь одноименной вкладкой. На ней можно настроить внешний вид будущего оглавления. В первую очередь, воспользовавшись списком Форматы, вы можете выбрать встроенный формат для вашего оглавления: Классический, Изысканный, Затейливый, Современный (рис. 2.26). Если же вы захотите самостоятельно создать нестандартный формат, которого нет в этом списке, выберите пункт Из шаблона, а потом, воспользовавшись кнопкой Изменить, задайте создание нового формата. Настроить стили для любого формата оглавления можно с помощью кнопки Параметры. В результате откроется окно, в котором можно собрать оглавление, используя стили и поля элементов оглавления. В окне Параметры оглавления необходимо указать уровень заголовков для каждого выбранного стиля (по умолчанию – три).

Рис. 2.26. С помощью оглавления можно сформировать содержание документа
Другим важным параметром будущего оглавления является возможность отображения номеров страниц. Для настройки этого параметра предназначены два флажка – Показать номера страниц и Номера страниц по правому краю. Кроме этого, вы можете выбрать заполнитель, то есть символы, которые будут размещены между названием пункта оглавления и номером страницы. Эти параметры касаются представления оглавления в режиме Разметка страницы.
В режиме просмотра текста в виде веб-документа вы можете не только вставить оглавление в начало, но еще и упростить навигацию. Обратите внимание на образцы представления оглавления – их можно увидеть в полях Образец печатного документа и Образец веб-документа соответственно. Если установить флажок Гиперссылки вместо номеров страниц, то в режиме веб-документа страницы каждый пункт оглавления будет представлять собой гиперссылку на начало соответствующего раздела. Теперь вместо того, чтобы листать огромное количество страниц для поиска, например, предпоследнего раздела, достаточно будет отобразить текст в режиме веб-документа и, удерживая клавишу Ctrl, перейти по гиперссылке. В режиме разметки страницы рядом с каждым названием раздела в оглавлении будет проставлен номер страницы. Таким образом, вы не только упрощаете навигацию по страницам документа, но еще и автоматически создаете оглавление с указанием страниц.
2.8. Создание и редактирование таблиц
Таблицы являются неотъемлемой частью рефератов, курсовых и дипломных работ. Они позволяют подытожить материал и сделать его наглядным. Современный текстовый редактор Word предлагает очень удобные и гибкие возможности создания и управления таблицами. Функций Word, связанных с работой с таблицами, – просто огромное количество, поэтому я расскажу только об основных, тех, которые пригодятся вам в первую очередь.
Создание таблиц
Вставить таблицу в документ Word можно несколькими способами. Самый простой из них – воспользоваться кнопкой Вставить таблицу, расположенной на панели инструментов Стандартная, и указать размер, то есть количество строк и столбцов. Правда, в этом случае вы сможете получить таблицу размером не более 4x5. Другой способ состоит в использовании пунктов меню Таблица. Например, выполнив команду Таблица → Вставить → Таблица, вы сможете вызвать окно, в котором и задают параметры будущей таблицы – количество строк и столбцов, а также настраивают автоподбор ширины столбцов (рис. 2.27).

Рис. 2.27. При создании таблицы указывают количество ее строк и столбцов
Примечание
Воспользовавшись пунктом Нарисовать таблицу меню Таблица, вы можете нарисовать таблицу точно так же, как карандашом на бумаге.
Одновременно с созданием таблицы не забудьте отобразить в окне редактора Word панель инструментов Таблицы и границы. На ней размещены кнопки управления таблицами и их содержимым.
Таблица, созданная в Word, состоит из ячеек, которые находятся на пересечении строк и столбцов. Перейти от одной ячейки к другой можно с помощью клавиш управления курсором или клавиши Tab.
Форматирование текста в таблице
Текст, который вы будете вводить в таблицу, можно форматировать так же, как обычный, размещенный в документе Word, – можно изменять его шрифт, устанавливать формат абзаца, тип выравнивания и т. д.
При этом надо научиться правильно выделять содержимое ячеек таблицы. Выделение текста производится так же, как в обычном документе. Кроме того, в Word можно выделить сразу целый элемент таблицы – ячейку, строку или столбец. Для этого нужно воспользоваться специальным пунктом Выделить из меню Таблица, в котором выбрать, какой именно элемент необходимо выделить.
Выделение таблицы с помощью клавиатуры похоже на обычное выделение текста. Для выделения элементов таблицы необходимо удерживать клавишу Shift в сочетании с одной из клавиш управления курсором. Кроме того, существует несколько закрепленных клавиш и сочетаний клавиш. Например, воспользовавшись клавишей Tab, вы сможете выделить текст правой ячейки, а сочетание Shift+Tab позволит выделить ячейку слева. Для выделения строки можно воспользоваться сочетанием клавиши Shift с соответствующей клавишей управления курсором.
Читать дальшеИнтервал:
Закладка: