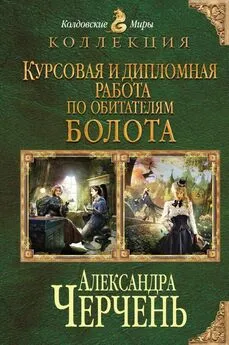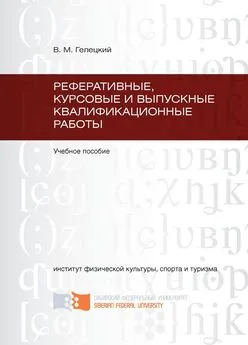Надежда Баловсяк - Реферат, курсовая, диплом на компьютере
- Название:Реферат, курсовая, диплом на компьютере
- Автор:
- Жанр:
- Издательство:046ebc0b-b024-102a-94d5-07de47c81719
- Год:2006
- Город:Санкт-Петербург
- ISBN:5-469-01549-1
- Рейтинг:
- Избранное:Добавить в избранное
-
Отзывы:
-
Ваша оценка:
Надежда Баловсяк - Реферат, курсовая, диплом на компьютере краткое содержание
Не секрет, что любая безупречно оформленная письменная работа всегда претендует на более высокую оценку. Если вы хотите научиться быстро и качественно оформлять рефераты и курсовые работы, эта книга станет для вас незаменимым помощником. Поиск нужной информации в Интернете, быстрый набор, сканирование и форматирование текстов, создание сложных математических формул и качественных иллюстраций больше не будут казаться чем-то чрезвычайно сложным и недоступным, а станут «правилами хорошего тона» при подготовке любых письменных работ.
Реферат, курсовая, диплом на компьютере - читать онлайн бесплатно ознакомительный отрывок
Интервал:
Закладка:

Рис. 2.31. Можно преобразовать текст в таблицу
Еще проще превратить таблицу в текст. Для этого воспользуйтесь пунктом Таблицу в текст меню Превратить и выберите разделитель – символ табуляции, знак абзаца или точку с запятой. Если ваша таблица занимает больше, чем одну страницу, в соответствии с правилами оформления (см. гл. 1) вам необходимо на второй странице разместить пометку Продолжение таблицы. Выполнив команду меню Таблица → Разбить таблицу, вы сможете разбить ее на две разные, таблицы.
Если вы разбили таблицу на несколько, то не забудьте, что по правилам оформления каждая страница таблицы должна начинаться с заголовков столбцов. Чтобы представить в нужном виде данные, содержащиеся в таблице, разбитой на несколько страниц, можно задать отображение заголовков на каждой странице. Для этого выделите строку, составляющую заголовок. Выделенный фрагмент должен включать первую строку таблицы, после чего в меню Таблица выберите команду Заголовки. Повторяющиеся заголовки таблицы отображаются только в режиме разметки и при печати документа.
Границы и заливка. Автоформат
Для дальнейшего оформления таблицы вы можете выделять другим цветом ее различные элементы – ячейки, строки или столбцы. Для этого предназначен инструмент Заливка. Чтобы изменить цвет и тип заливки, воспользуйтесь кнопкой Цвет заливки панели инструментов.
Гораздо больше возможностей доступно при оформлении границ таблицы. Воспользовавшись инструментами оформления границ в редакторе Word, можно изменить толщину, тип и цвет линий границ, то есть линий, разделяющих строки и столбцы. Поменять стандартное оформление границ на новое можно очень просто: воспользовавшись кнопками Тип линии, Толщина линии и Цвет границы, расположенными на панели инструментов Таблицы и границы. Установите нужные значения, а дальше с помощью карандаша нарисуйте поверх существующей границы новую. Эти инструменты позволяют значительно разнообразить оформление таблиц.
Как видите, в редакторе Word существует достаточно инструментов для форматирования таблиц. Однако есть еще одна возможность, благодаря которой форматирование будет проводиться в несколько раз быстрее, а результат будет даже лучше. Выбрав один из автоформатов таблицы, вы можете использовать готовые наборы параметров форматирования. Для применения автоформата воспользуйтесь пунктом Автоформат таблицы. На экране будет отображено окно выбора стилей таблицы. В этом окне вы можете увидеть, как будет выглядеть ваша таблица (рис. 2.32).
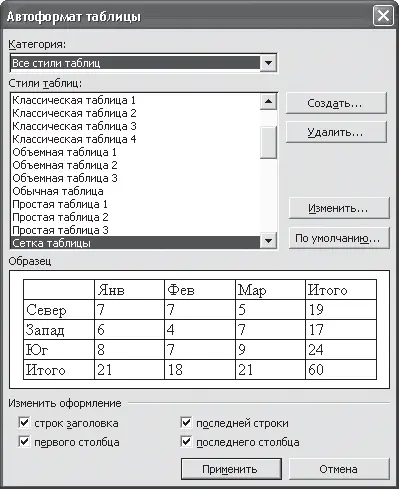
Рис. 2.32. Выбираем оформление таблицы в окне Автоформат
Выше мы рассказали, как осуществляется создание простых таблиц, то есть таких, у которых во всех строках одинаковое количество ячеек. Но в повседневной работе, а особенно в различных научных исследованиях и учебных работах необходимо создавать сложные таблицы – в их строках может быть разное количество ячеек.
Для построения такой таблицы следует познакомиться с дополнительными инструментами и пунктами меню. На панели инструментов Таблицы и границы есть две кнопки, с помощью которых можно вызвать инструменты, которые помогут в построении сложных таблиц, – это карандаш (получить его можно, воспользовавшись кнопкой Создать таблицу) и ластик (для него существует одноименная кнопка). С их помощью вы можете просто дорисовать недостающие или вытереть ненужные границы таблицы. Сделать это очень просто – после выбора инструмента проведите ластиком по ненужной линии или же дорисуйте карандашом границу, удерживая при этом нажатой левую кнопку мыши (рис. 2.33).
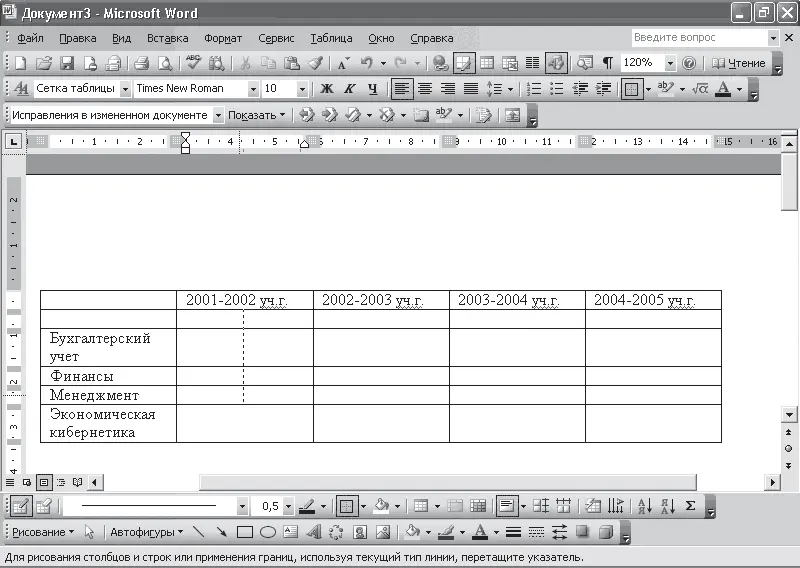
Рис. 2.33. С помощью карандаша и ластика можно добавить или удалить строки и столбцы таблицы
Если же вам необходимо произвести более простые манипуляции, например убрать разделительную линию между двумя или тремя ячейками, можно воспользоваться пунктом Объединить ячейки (или одноименной кнопкой на панели инструментов Таблицы и границы). Сделать из одной ячейки две, то есть фактически нарисовать разделительную линию внутри, можно, воспользовавшись пунктом Разбить ячейки. Для этого пункта также существует аналогичная кнопка, расположенная на панели инструментов.
Примечание
Учитывая неприятное свойство редактора Word, связанное с тем, что вручную подогнать ширину столбцов практически невозможно, построение сложных таблиц проще всего выполнять следующим образом. Для начала создайте таблицу с максимально допустимым количеством ячеек. Воспользовавшись инструментом Ластик, удалите ненужные границы. Возможно, в некоторых случаях вам будет удобнее применять пункт Объединить ячейки.
Использование шаблонов Word
Еще один инструмент упрощения ввода текста – шаблоны. Шаблон – это документ, который создают один раз и потом используют для создания других документов. Шаблоны представляют собой электронные бланки, в которых можно настроить все необходимые параметры таким образом, чтобы впоследствии осталось только набрать текст в нужных местах. При этом шаблоны позволяют задавать элементы форматирования как всего текста, так и некоторых его частей, а также стандартные фрагменты, которые будут автоматически размещены в документе.
Шаблоны программы Microsoft Word, можно сравнить с электронными бланками, которые заполняются нужной информацией. Чаще всего их используют для создания однотипных документов, что очень удобно.
Любой шаблон состоит из двух частей – изменяемой и неизменяемой. При создании шаблона текст, который будет присутствовать во всех документах, созданных на основе данного шаблона, размещают как неизменяемый. Для изменяемого текста создают специальные поля, куда пользователь, внесет свои данные. Создав свой шаблон, содержащий неизменяемую часть документа, можно впоследствии вносить лишь нужные правки.
Очень легко понять, что такое шаблон, сравнив его с бумажным бланком, с которым вы наверняка не раз сталкивались, отвечая на вопросы анкеты или заполняя форму для нового паспорта или карточку при приеме на работу. Так вот, бумажный бланк тоже состоит из неизменяемого текста (напечатанного на бумаге) и изменяемого (вписываемого). Неизменяемый текст создают при изготовлении шаблона, а изменяемый вписывают потом, когда создают документ на его основе. Шаблоны в Word используют в тех случаях, когда необходимо создать документы с одинаковой основой.
Читать дальшеИнтервал:
Закладка: