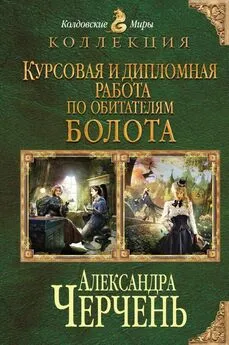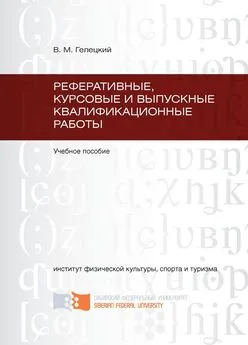Надежда Баловсяк - Реферат, курсовая, диплом на компьютере
- Название:Реферат, курсовая, диплом на компьютере
- Автор:
- Жанр:
- Издательство:046ebc0b-b024-102a-94d5-07de47c81719
- Год:2006
- Город:Санкт-Петербург
- ISBN:5-469-01549-1
- Рейтинг:
- Избранное:Добавить в избранное
-
Отзывы:
-
Ваша оценка:
Надежда Баловсяк - Реферат, курсовая, диплом на компьютере краткое содержание
Не секрет, что любая безупречно оформленная письменная работа всегда претендует на более высокую оценку. Если вы хотите научиться быстро и качественно оформлять рефераты и курсовые работы, эта книга станет для вас незаменимым помощником. Поиск нужной информации в Интернете, быстрый набор, сканирование и форматирование текстов, создание сложных математических формул и качественных иллюстраций больше не будут казаться чем-то чрезвычайно сложным и недоступным, а станут «правилами хорошего тона» при подготовке любых письменных работ.
Реферат, курсовая, диплом на компьютере - читать онлайн бесплатно ознакомительный отрывок
Интервал:
Закладка:
Кроме этого, редактор формул позволяет переопределять величину шрифта существующих размеров формул. Например, если вас не устраивает кегль 12 пт для размера Обычный, вы можете установить его равным 14 пт или изменить значение размера Мелкий индекс с 5 пт на 10 пт. Для этого предназначен пункт Определить меню Размер. В результате выбора этого пункта будет открыто диалоговое окно Размеры (рис. 3.3), в котором можно определить типы размеров, назначенных различным элементам формулы. При переопределении типа размера все формулы в окне редактора формул обновляются в соответствии с выполненными изменениями. В документах преобразования отразятся только после изменения этих формул в редакторе. В появившемся окне можно задать величину шрифта для всевозможных размеров символов редактора формул: обычного, крупного индекса, мелкого индекса, крупного символа и мелкого символа. Для предварительного просмотра установленных изменений предназначена кнопка Применить. Чтобы отклонить изменения, нажмите кнопку Отмена; чтобы подтвердить – ОК. Вернуть размеры к тем значениям, которые были установлены по умолчанию, можно с помощью кнопки По умолчанию.
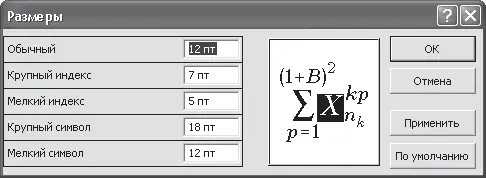
Рис. 3.3. В соответствующем окне можно настроить размеры символов
Дополнительные параметры форматирования можно задать, выполнив команду Формат → Интервал. В результате этого будет открыто диалоговое окно Интервал, где можно определить размер интервалов и алгоритмы форматирования, которые устанавливаются редактором формул по умолчанию. В окне Интервал можно изменить многие параметры:
• междустрочный интервал (определяет интервал между строками текста в формуле);
• расстояние между строками (между строками матрицы);
• расстояние между столбцами (между столбцами матрицы);
• высоту верхнего индекса (высоту подъема опорной линии текста для верхнего индекса);
• глубину нижнего индекса;
• высоту верхнего предела;
• глубину нижнего предела;
• интервал между пределами;
• высоту числителя;
• глубину знаменателя.
Данные параметры задают в процентах от обычного размера формул.
Кроме этого, имеется возможность настраивать следующие параметры форматирования: выступ черты дроби, толщину черты дроби, толщину дополнительной черты, выступ скобок, расстояние до знака, минимальный просвет, просвет в радикале, надстрочные знаки, высоту штрихованного символа (рис. 3.4).
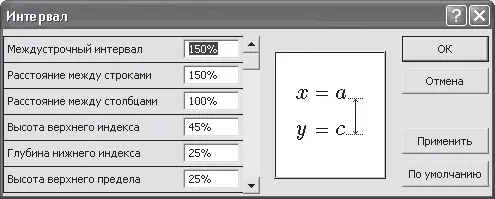
Рис. 3.4. Настройка дополнительных параметров форматирования
С помощью кнопки Применить можно просмотреть все изменения на образце. Нажав кнопку ОК, вы зафиксируете изменения, а кнопка Отмена отклонит их. Восстановить значения, заданные по умолчанию, можно с помощью одноименной кнопки.
Стили формул
Любой вводимый в редакторе формул набор символов имеет свой стиль. В большинстве случаев нужные стили определяются автоматически, но иногда необходимо задавать их вручную, например когда в формулу нужно ввести пробелы либо обычный текст. Кроме этого, наиболее частой причиной ошибок при форматировании является ввод слов, включающих в себя сокращенные названия функций.
В редакторе формул Word существуют следующие стили формул.
• Математический. Именно этот стиль присваивается всем вводимым символам по умолчанию. Он не содержит определения шрифта и начертания символов. При работе с этим стилем используется специальный алгоритм распознавания имен математических функций, например sin, log или ехр. Именам функций автоматически присваивается стиль Функция, не относящиеся к этим именам буквы имеют стиль Переменная.
• Текст. Выбор этого стиля облегчает ввод в формулу обычного текста. Работая с ним, можно использовать клавишу Пробел, а также вводить обычный текст в формулы, создаваемые с помощью редактора формул. Для этого стиля не предусмотрено автоматическое распознавание и форматирование математических символов.
• Функция. Используется для записи обозначений стандартных математических функций, например sin и log.
• Переменная. Используется в обозначениях переменных и констант.
• Греческий. Этот стиль служит для написания греческих букв.
• Матрица-вектор. Как и следует из названия, применяется при вводе матриц и векторов.
Воспользовавшись пунктом Другой, можно самостоятельно определить новые параметры стиля символов в редакторе формул (рис. 3.5).
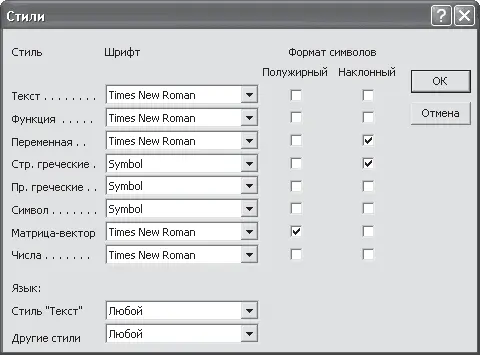
Рис. 3.5. Окно определения новых параметров стиля
Изменить стиль, установленный автоматически, можно, воспользовавшись соответствующим пунктом меню Стиль. Для изменения параметров, заданных по умолчанию, предназначен пункт Определить. В появившемся окне можно установить параметры форматирования символов для разных стилей. Флажки в столбце Формат символов определяют наличие полужирного или курсивного начертания. При изменении параметров после нажатия кнопки ОК будут обновлены все используемые в документе стили с учетом сделанного выбора, а также по-новому будут отформатированы все формулы. В формулах документов изменения будут отображены только после их повторного открытия в редакторе формул.
Примечание
Если вам необходимо ввести один символ стиля Греческий или Матрица-вектор, а затем вернуться к текущему стилю, можно воспользоваться специальными сочетаниями клавиш, позволяющими изменять стиль: стилю Греческий соответствует сочетание клавиш Ctrl+G, а стилю Матрица-вектор – Ctrl+B. Например, если нужно ввести одну греческую букву (стиль Греческий, буква b нижнего регистра), нажмите сочетание клавиш Ctrl+G, а затем Ь.
Ввод текста в формулу
Если при вводе формул вам нужно задать небольшое текстовое пояснение, вы можете сделать это, не закрывая окно редактора формул. В редакторе формул можно записывать короткие фразы, не относящиеся к математическим обозначениям, например «для всех» или «кроме». Для таких записей удобно использовать стиль Текст (рис. 3.6.). В этом режиме символы алфавита будут отформатированы как обычный текст, при этом можно использовать клавишу Пробел. Для ввода такой текстовой строки необходимо после ввода формулы задать стиль Текст. Затем, чтобы снова вернуться к стилю Математический, выполните команду Стиль → Математический.
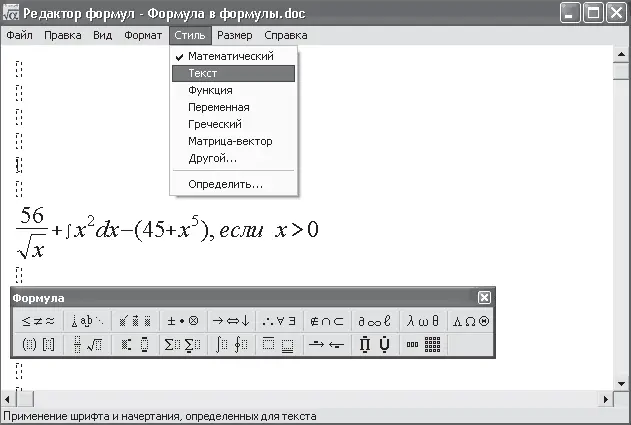
Рис. 3.6. Ввод текста в формулу возможен при использовании стиля Текст
Читать дальшеИнтервал:
Закладка: