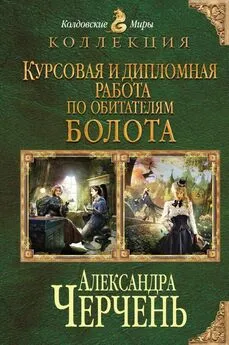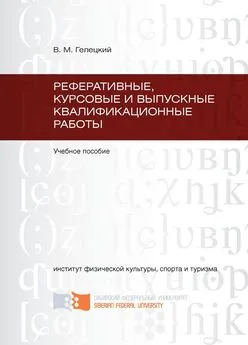Надежда Баловсяк - Реферат, курсовая, диплом на компьютере
- Название:Реферат, курсовая, диплом на компьютере
- Автор:
- Жанр:
- Издательство:046ebc0b-b024-102a-94d5-07de47c81719
- Год:2006
- Город:Санкт-Петербург
- ISBN:5-469-01549-1
- Рейтинг:
- Избранное:Добавить в избранное
-
Отзывы:
-
Ваша оценка:
Надежда Баловсяк - Реферат, курсовая, диплом на компьютере краткое содержание
Не секрет, что любая безупречно оформленная письменная работа всегда претендует на более высокую оценку. Если вы хотите научиться быстро и качественно оформлять рефераты и курсовые работы, эта книга станет для вас незаменимым помощником. Поиск нужной информации в Интернете, быстрый набор, сканирование и форматирование текстов, создание сложных математических формул и качественных иллюстраций больше не будут казаться чем-то чрезвычайно сложным и недоступным, а станут «правилами хорошего тона» при подготовке любых письменных работ.
Реферат, курсовая, диплом на компьютере - читать онлайн бесплатно ознакомительный отрывок
Интервал:
Закладка:
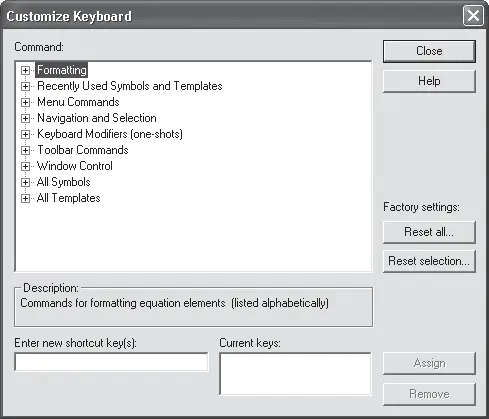
Рис. 3.11. В окне Customize Keyboard (Настройка клавиатуры) настраивают сочетания клавиш практически для любых действий
В меню Preferences (Настройки) также доступны общие настройки внешнего вида окна MathType (пункт Workspace Preferences (Настройки рабочей области)). При изменении настроек можно указать их применение только для новых введенных формул либо для всех, которые были ранее набраны в окне редактора.
Примечание
Программа позволяет сохранять настройки в специальном файле – Preference File (EQP) – и при необходимости восстанавливать их из этого файла.
Интеграция с Microsoft Word
После установки MathType интегрируется в редактор Word, добавляя в окно программы свою панель инструментов и пункт главного меню. С их помощью можно работать с редактором непосредственно из окна Word. Кроме этого, MathType заменяет собой стандартный редактор формул Word.
Примечание
После установки MathType в результате нажатия кнопки Редактор формул или выполнения команды Вставка → Объект → Microsoft Equation 3.0 будет запущен MathType.
В документ Word можно вставить созданные в MathType формулы четырех типов. Это обычная формула, состоящая из одной строки (ей соответствует кнопка InlineEquation; действие этого пункта меню и кнопки панели инструментов анологично запуску обычного редактора формул Word). Кроме этого, в документ Word можно вставить формулу, состоящую из нескольких строк (Display Equation), а также формулы с левой и правой нумерацией (Left-Numbered Display Equation и Right-Numbered Display Equation).
Выбор любого из этих пунктов отобразится в отдельном окне редактора MathType, предназначенном для ввода формулы. Набрав формулу, можно закрыть окно редактора, и все изменения будут отображены в окне с содержимым документа Word. Кроме этого, выполнив команду File→ Update (Файл → Обновить) программы MathType, можно обновить содержимое текстового документа, в который вставлялась формула, не закрывая при этом окно программы.
С помощью кнопок для вставки нумерованных формул вы можете вставить в документ Word формулу, слева или справа от которой будет добавлен номер. Первая формула будет иметь номер 1.1, вторая – 1.2 и т. д. Первым при этом указан номер раздела, вторым – номер формулы.
Автоматическая нумерация формул в MathType – одно из тех удобных решений, которых не хватало в редакторе Word. Кроме этого, с помощью специальных кнопок можно вручную вставлять номера формул и разделов. При необходимости вы можете задать самостоятельно номер первой формулы, состоящий из номера раздела и номера формулы (например, можно начать не с номера 1.1, а сразу с 3.1., если нумерация ваших разделов такова). Для этого предназначена кнопка Insert Equation Number (Вставить номер формулы). Для правильной нумерации формул, расположенных в разных разделах, предусмотрена вставка разрыва раздела. Сделать это можно с помощью кнопки Insert Chapter/Section Break (Вставить разрыв отрезка/раздела) (рис. 3.12). Например, если вставить разрыв раздела после формулы 4.6, то следующим номером формулы будет 5.1.
Специальный пункт Format Equation Number (Формат номера формулы) меню MathType позволяет настроить формат номеров формул, указав разделитель между номерами и используемые скобки.
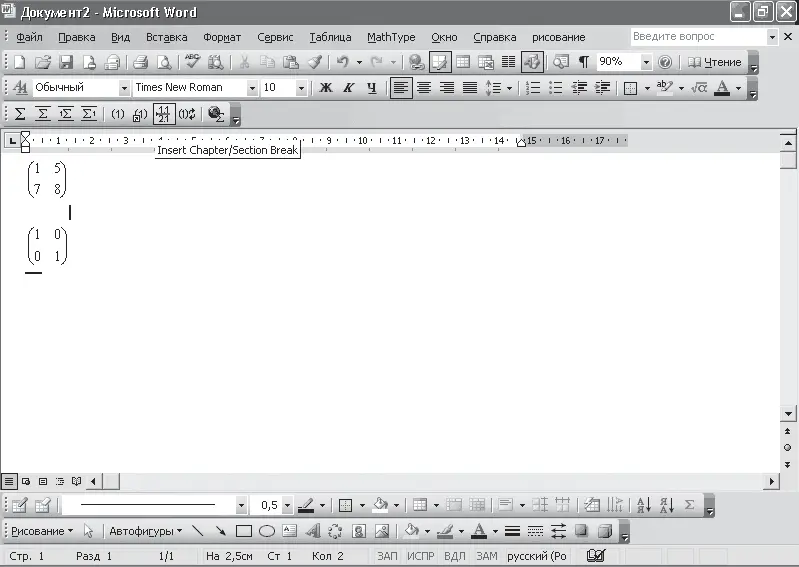
Рис. 3.12. Вставка разрыва раздела с помощью соответствующей кнопки
Благодаря поддержке соответствующей технологии вы можете перетаскивать формулу непосредственно из окна MathType. Кроме этого, вы можете вставлять объект из MathType в документ Word с помощью буфера обмена. Поддержка технологии обмена данными OLE делает возможным редактирование вставленных формул непосредственно из окна редактора Word. Достаточно дважды щелкнуть на формуле, и тут же будет запущен редактор MathType, в котором отобразится содержимое формулы.
3.3. Химический редактор ChemPen3D [2]
Если перед вами стоит задача написать реферат по химии, и вы хотите, чтобы ваша работа выглядела достойно и заслуживала оценки «отлично», то придется потрудиться не только над содержанием, но и над качественным оформлением химических формул и уравнений реакций. Конечно, уравнение любой неорганической реакции без труда можно создать в Word. Для этого нужно перейти на английскую раскладку, набрать уравнение, используя символы «+», «>» или «=», а для редактирования индексов в формулах использовать кнопки верхнего/нижнего индекса. Однако как быть, если в реферате должна присутствовать структурная формула органического вещества, в молекуле которого есть бензольное кольцо? Как, например, оформить реакцию органических веществ с указанием над стрелкой условий протекания процесса?
Со всеми этими трудностями можно легко справиться с помощью любого химического редактора. Таких редакторов существует огромное количество. В этом разделе рассмотрим редактор химических структур ChemPen3D по двум причинам. Во-первых, ChemPen3D крайне прост в использовании и научиться создавать в нем сложные формулы можно практически интуитивно. Во-вторых, по сравнению с другими аналогичными редакторами, он очень компактен и занимает всего лишь 2,5 Мбайт пространства на жестком диске. Так что смело устанавливайте ChemPen3D на свой компьютер и учитесь оформлять рефераты и другие письменные работы по химии красиво.
Рассмотрим работу с trial-версией программы ChemPen3D. Запустив ее, проигнорируйте запрос регистрационного кода и нажмите кнопку ОК.
Чтобы не ограничиваться сухим описанием пунктов меню (рис. 3.13), будем обращаться к ним по ходу создания органической реакции.

Рис. 3.13. Главное меню программы ChemPen3D
В качестве примера выберем схему получения фенола из кумола (изопропилбензола) путем окисления кислородом воздуха. Именно таким способом фенол получают в промышленности.
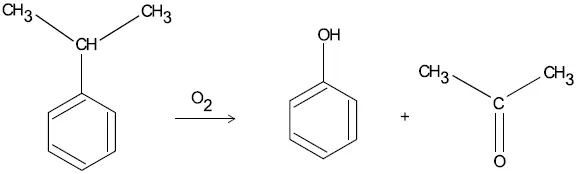
Начнем с бензольного кольца. Чтобы вставить его в документ, выполните команду Benzene → Add (Бензол → Добавить), затем поместите указатель (в ChemPen3D он имеет вид плюсика) в область, где будет размещаться формула, и щелкните кнопкой мыши.
Внимание!
Запомните: любая структура вставляется в документ щелчком левой кнопкой мыши после выполнения соответствующей команды.
Примечание
С каждым новым щелчком в рабочей области будет появляться структура, которая была выбрана последней командой. Чтобы избежать этого, нажмите Reset либо сразу же переходите к выполнению новой команды. Отменить последнее действие можно, нажав Undo.
Читать дальшеИнтервал:
Закладка: