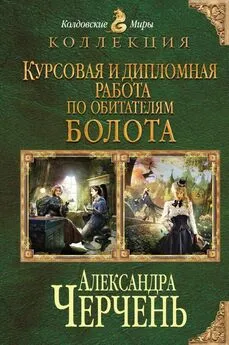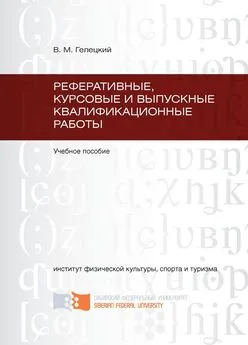Надежда Баловсяк - Реферат, курсовая, диплом на компьютере
- Название:Реферат, курсовая, диплом на компьютере
- Автор:
- Жанр:
- Издательство:046ebc0b-b024-102a-94d5-07de47c81719
- Год:2006
- Город:Санкт-Петербург
- ISBN:5-469-01549-1
- Рейтинг:
- Избранное:Добавить в избранное
-
Отзывы:
-
Ваша оценка:
Надежда Баловсяк - Реферат, курсовая, диплом на компьютере краткое содержание
Не секрет, что любая безупречно оформленная письменная работа всегда претендует на более высокую оценку. Если вы хотите научиться быстро и качественно оформлять рефераты и курсовые работы, эта книга станет для вас незаменимым помощником. Поиск нужной информации в Интернете, быстрый набор, сканирование и форматирование текстов, создание сложных математических формул и качественных иллюстраций больше не будут казаться чем-то чрезвычайно сложным и недоступным, а станут «правилами хорошего тона» при подготовке любых письменных работ.
Реферат, курсовая, диплом на компьютере - читать онлайн бесплатно ознакомительный отрывок
Интервал:
Закладка:
Работа с формулой как с объектом
Чтобы открыть формулу как объект, выполните команду Объект формула → Открыть контекстного меню. При этом станет доступен ряд дополнительных возможностей. Например, выполнив команду Файл → Обновить, можно обновить в текстовом документе формулу, не закрывая при этом отдельное окно редактора формул. Вернуться в окно документа Word можно, просто закрыв окно редактора формул либо воспользовавшись пунктом Выход меню Файл.
Вызвав редактор формул обычным способом, вы не сможете изменить масштаб его отображения, а команды меню Вид позволяют выбрать его вид и способ представления формул. Работа с формулой как с объектом делает возможным управление масштабом отображения формулы. При этом будут доступны команды изменения масштаба (100 %, 200 %, 400 % и Масштаб), с помощью которых можно изменить масштаб, выбрав одно из фиксированных значений либо указав произвольное значение в поле Масштаб. Здесь же можно задать отображение панели инструментов редактора формул.
Вставка в формулу нематематических символов
Несмотря на то что на панели инструментов редактора формул существуют, казалось бы, все необходимые символы, иногда пользователь может обнаружить, что нужного символа все-таки не хватает. В этом случае самый простой выход из положения – использование стандартных средств редактора Word. Необходимо ввести нужный символ в документ, выполнив команду Вставка → Символ, а затем скопировать его через буфер обмена и вставить в окно редактора формул.
Работа с матрицами
Для ввода матриц на панели инструментов редактора формул существует специальная палитра шаблонов. После выбора шаблона в меню Формат становится доступным пункт Матрица. В открывшемся окне можно определить количество строк и столбцов матрицы (не более 31) и задать их выравнивание. Установив флажок Столбцы равной ширины, вы приведете все столбцы матрицы к ширине самого широкого. Аналогичную функцию имеет флажок Строки равной высоты (рис. 3.7).
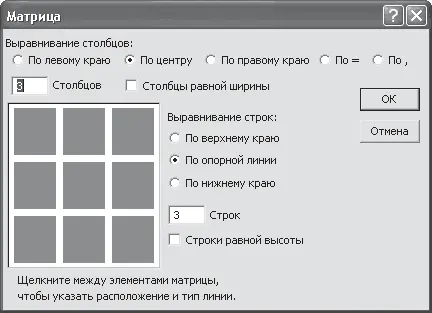
Рис. 3.7. В диалоговом окне Матрица можно настроить параметры матрицы
Примечание
При вводе матрицы, состоящей из нескольких строк и столбцов, перемещаться между ее элементами можно с помощью клавиши Tab.
Поместив указатель в просвет между ячейками матрицы, щелчком можно выбрать тип ее разделительной линии. При этом в просвете будут появляться доступные разделительные линии. Чтобы создать линию вдоль края матрицы, щелкните на ее внешней границе. Таким образом можно создавать таблицы, внутри которых вводятся формулы.
Примечание
Чтобы заключить формулу в рамку, создайте в поле матрицы рамку размером 1x1. При форматировании матрицы выберите сплошные линии вокруг ячейки, содержащей формулу.
Подгонка
Завершающим этапом создания формулы является подгонка, то есть выбор наилучшего расположения ее элементов: верхних и нижних индексов, пределов суммирования, горизонтальных и вертикальных черт.
Подгонка позволяет более точно указать положение элементов в формуле. Выделенные элементы можно перемещать в горизонтальном или вертикальном направлениях на один пиксел вверх или вниз.
Для подгонки формулы сначала необходимо выделить часть формулы, которую следует переместить. Далее нужно расположить выделенные элементы с помощью клавиш управления курсором, удерживая при этом нажатой клавишу Ctrl.
Примечание
По умолчанию формулы редактируются непосредственно в окне основного документа. Однако при этом меняются панели меню и инструментов, что может сказаться на быстродействии работы редактора Word. Немного быстрее работает автономный режим, когда ввод формулы происходит в основном окне Equation Editor. За выбор режима отвечает параметр ForceOpen в разделе реестра HKCU\Software\Microsoft\Equation Editor\3.0\Options\General: 0– в документе, 1 – в окне редактора.
Следует также отметить, что редактор формул Word снабжен отдельной довольно детальной и понятной системой помощи, в которой вы можете найти ответы практически на все возникающие вопросы.
Примечание
При создании каждой формулы редактор запускается заново. Если текст насыщен математическими символами и выражениями, на эти операции тратится огромное количество времени. Гораздо эффективнее запустить Equation Editor как отдельную программу (исполняемый модуль обычно находится в папке C: \Program Files\Common Files\Microsoft Shared\Equation), а формулы вставлять через буфер обмена. Еще одно преимущество этого режима– появляется возможность построения новой формулы на основе предыдущей, которая все время остается в окне редактора.
3.2. Использование редактора MathType
Для ввода несложных формул вполне хватает возможностей стандартного редактора формул Microsoft Equation. Если же в вашей работе будут использоваться более сложные формулы, то лучше применить специальный инструмент для работы с ними – редактор MathType (Разработчик – Design Science; www.mathtype.com).
Примечание
Редактор формул Equation Editor, который входит в состав текстового редактора Word, представляет собой урезанную версию программы MathType. Последняя обеспечивает гораздо более широкие возможности.
Общая характеристика программы
В программе реализована поддержка OLE 2.0 и технологии перетаскивания. Вы можете перетаскивать формулы в документ Word прямо из окна программы, а также редактировать их там.
В полной версии MathType доступен набор высококачественных шрифтов, есть дополнительные символы и шаблоны и многие другие средства, приближающие качество печатных документов с формулами к типографскому.
Внешнее сходство с Microsoft Equation и общие принципы работы облегчают переход к работе с MathType. Если вы знакомы с программой Equation Editor, включенной в Microsoft Office, тогда разобраться с MathType будет не сложно и вы наверняка сможете оценить ее дополнительные возможности.
Среди преимуществ MathType можно назвать следующие.
• Набор и форматирование формул возможны с использованием специальных файлов-шаблонов, в которых сохраняются основные пользовательские настройки: стили абзацев, размеры символов и нюансы взаиморасположения элементов. Благодаря этому все параметры формул в документе MathType можно изменить одним действием.
• MathPage-технология позволяет преобразовывать документ Word с математическими формулами в веб-страницу, которая будет отображаться без искажений в любом интернет-браузере.
• Доступна настройка инструментальных панелей для работы с самыми употребительными символами и выражениями.
Основы работы. Ввод формул
Интервал:
Закладка: