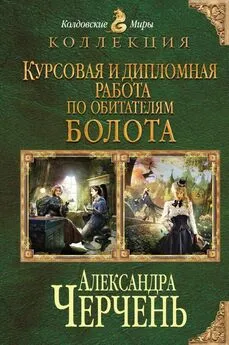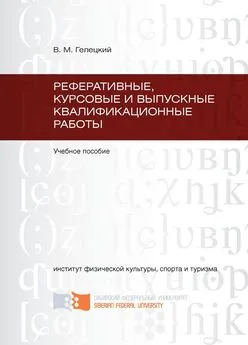Надежда Баловсяк - Реферат, курсовая, диплом на компьютере
- Название:Реферат, курсовая, диплом на компьютере
- Автор:
- Жанр:
- Издательство:046ebc0b-b024-102a-94d5-07de47c81719
- Год:2006
- Город:Санкт-Петербург
- ISBN:5-469-01549-1
- Рейтинг:
- Избранное:Добавить в избранное
-
Отзывы:
-
Ваша оценка:
Надежда Баловсяк - Реферат, курсовая, диплом на компьютере краткое содержание
Не секрет, что любая безупречно оформленная письменная работа всегда претендует на более высокую оценку. Если вы хотите научиться быстро и качественно оформлять рефераты и курсовые работы, эта книга станет для вас незаменимым помощником. Поиск нужной информации в Интернете, быстрый набор, сканирование и форматирование текстов, создание сложных математических формул и качественных иллюстраций больше не будут казаться чем-то чрезвычайно сложным и недоступным, а станут «правилами хорошего тона» при подготовке любых письменных работ.
Реферат, курсовая, диплом на компьютере - читать онлайн бесплатно ознакомительный отрывок
Интервал:
Закладка:
Примечание
Чтобы проще было вызывать редактор формул, поместите его кнопку на панели инструментов. Сделать это можно, выполнив команду Вид → Панели инструментов → Настройка. На вкладке Команды выберите в левой части окна пункт Вставка, а в правой найдите значок Редактор формул и перетащите его на какую-либо панель инструментов.
Ввод формул
Для ввода формул предназначена специальная панель инструментов Microsoft Equation, которая отображается в окне Word после запуска редактора формул. Принцип работы состоит в следующем: если необходимо ввести простую формулу, нечто вроде х + 4, вы можете просто набрать ее на клавиатуре. Для более сложных ситуаций, например при использовании квадратного корня, степеней, интегралов следует обратиться к панели инструментов. Ее верхняя часть предназначена для выбора специальных символов. Она содержит более 150 математических символов, большая часть которых недоступна в стандартном шрифте Symbol (рис. 3.1).
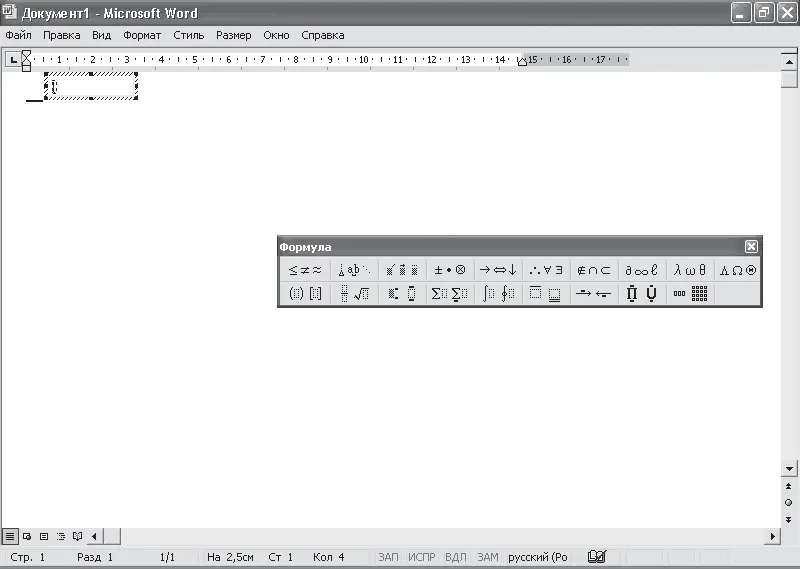
Рис. 3.1. Панель инструментов редактора формул Word
Здесь размещены буквы греческого алфавита, а также специальные математические знаки: символ бесконечности, символы теории множеств, логические символы и знаки сравнения. Однородные символы собраны в своеобразные группы – палитры. При выборе символа с палитры он вставляется в формулу так же, как при вводе с клавиатуры.
В нижней части панели редактора формул размещены шаблоны, предназначенные для построения формул – дробей, интегралов, сумм и других сложных выражений.
Шаблон формулы – это готовый форматированный набор символов и пустых полей для их ввода. В редакторе формул имеется около 120 шаблонов, также сгруппированных в палитры.
Перед вводом формулы необходимо выбрать нужный шаблон, а затем, щелкая на соответствующих полях, набрать математическое выражение. Например, необходимо ввести символ х, а потом выбрать шаблон верхнего индекса и ввести число 7. При вводе формул с применением шаблонов можно использовать символы верхнего ряда панели инструментов редактора формул (рис. 3.2).
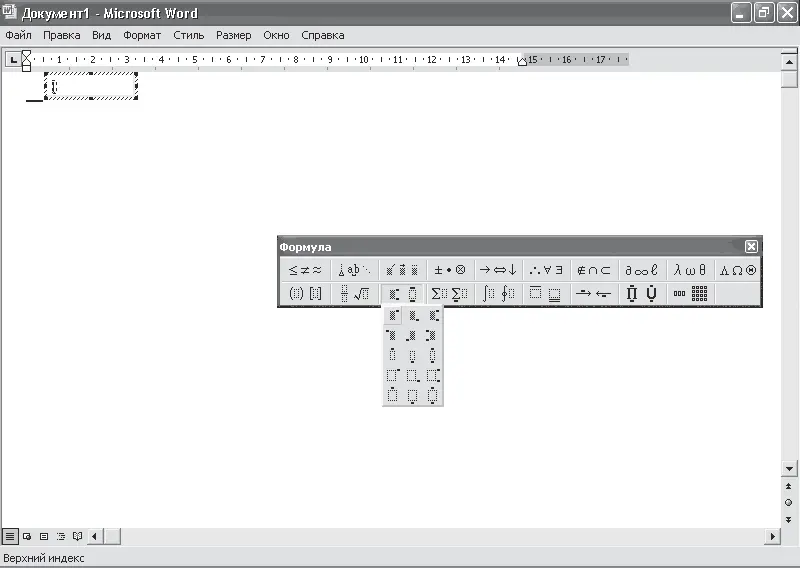
Рис. 3.2. Ввод формул с помощью шаблонов, размещенных на панели инструментов
Примечание
При необходимости вы можете использовать при вводе формул вложенные шаблоны. В этом случае их нужно выбирать последовательно: сначала основной – для дроби, а затем, устанавливая курсор в соответствующих полях, – дополнительные, например шаблоны степени и корня.
Положение курсора при работе с формулами имеет большое значение. Оно определяет, к какому шаблону будет относиться новый введенный символ, а также какой шаблон будет выделен. Перемещать курсор от одного шаблона к другому можно с помощью клавиш управления курсором. Кроме этого, его можно всегда установить в нужное место, щелкнув там кнопкой мыши. Перед вводом следующего символа обратите внимание на положение курсора. Например, если при вводе формулы, содержащей дробь, он будет расположен выше или ниже линии дроби, то следующий символ, набранный на клавиатуре, будет отнесен к числителю или знаменателю соответственно. Если же курсор будет находиться на уровне черты дроби, то это означает, что вы завершили ввод шаблона дробь и введенный новый символ не будет включен в дробь.
Для перемещения курсора по формуле следует запомнить несколько «горячих» клавиш и сочетаний клавиш. С помощью клавиши Tab вы сможете передвинуть курсор в конец поля, а если он находится в конце поля, то перемещается в следующее. Сочетание Shift+Tab позволяет поместить курсор в конец предыдущего поля. С помощью клавиш управления можно перемещать курсор на один элемент вправо или влево внутри текущего поля или шаблона, а также на одну строку вниз или вверх. Клавиши Ноте и End служат для передвижения курсора к началу или концу текущего поля.
Редактирование формул
Редактирование формулы практически не отличается от редактирования обычного текста. Значения полей формулы можно удалять и вводить вместо них другие. Проще всего это сделать, если установить курсор в нужном поле формулы и затем нажать одну из клавиш редактирования. Для удаления всего шаблона необходимо выделить его и нажать клавишу Delete или Пробел.
Примечание
При необходимости изменить формулу, применив новый шаблон, следует выделить существующий шаблон вместе, а затем на панели инструментов выбрать новый.
Работая в редакторе формул, вы можете использовать буфер обмена. В меню Правка размещены команды, предназначенные для работы с ним. С их помощью можно перемещать или копировать элементы формул. Кроме этого, воспользовавшись пунктом Отменить меню Правка, можно отменить последнее выполненное действие.
Для завершения набора достаточно щелкнуть кнопкой мыши за границами поля для ввода формулы. При этом панель инструментов редактирования формул исчезнет, а окно документа Word примет прежний вид.
Для редактирования формулы необходимо вызвать редактор формул. Это можно сделать несколькими способами:
• дважды щелкнуть внутри формулы;
• выполнить команду контекстного меню Объект формула → Изменить либо выбрать аналогичный пункт в меню Правка;
• воспользоваться пунктом контекстного меню Объект формула → Открыть либо аналогичным пунктом меню Правка.
В последнем случае формула будет открыта как отдельный объект, в отдельном окне редактора формул. Кроме этого, для работы с ней будут доступны дополнительные инструменты.
Форматирование формул
Редактор формул позволяет задавать расположение формулы и ее элементов. Для настройки этих параметров предназначены первые пять команд меню Формат, которые используются для горизонтального выравнивания формул и столбцов матриц. Кроме выравнивания по левому, правому краю и по центру, в меню Формат можно задать выравнивание по знакам равенства и по запятой. В этом случае формулы будут расположены по вертикали одна относительно другой так, чтобы соответствующие знаки – равенства или десятичные запятые – находились один над другим. Для выравнивания столбцов матрицы служит команда Матрица.
В готовой формуле, созданной в редакторе Word, можно изменить размеры элементов. Кроме того, размеры можно задать перед началом ввода. Команды меню Размер предназначены для выбора размеров выделенных символов в готовой формуле или символов, которые будут введены впоследствии при выборе размеров для новой формулы. По умолчанию применяется размер Обычный, который соответствует размеру шрифта 12. Вы можете выбрать и другие: Крупный индекс (кегль 7), Мелкий индекс (кегль 5), Крупный символ (кегль 18) или Мелкий символ (12). Если эти величины вас не устраивают, то можно самостоятельно установить размер шрифта для формул – для этого предназначен пункт Другой. В результате выбора этого пункта появится окно, в котором можно задать требуемые величины.
Читать дальшеИнтервал:
Закладка: