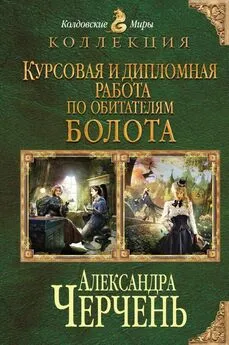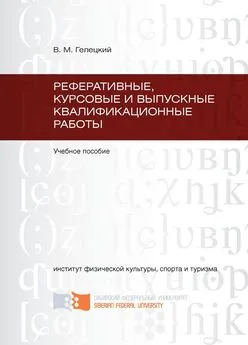Надежда Баловсяк - Реферат, курсовая, диплом на компьютере
- Название:Реферат, курсовая, диплом на компьютере
- Автор:
- Жанр:
- Издательство:046ebc0b-b024-102a-94d5-07de47c81719
- Год:2006
- Город:Санкт-Петербург
- ISBN:5-469-01549-1
- Рейтинг:
- Избранное:Добавить в избранное
-
Отзывы:
-
Ваша оценка:
Надежда Баловсяк - Реферат, курсовая, диплом на компьютере краткое содержание
Не секрет, что любая безупречно оформленная письменная работа всегда претендует на более высокую оценку. Если вы хотите научиться быстро и качественно оформлять рефераты и курсовые работы, эта книга станет для вас незаменимым помощником. Поиск нужной информации в Интернете, быстрый набор, сканирование и форматирование текстов, создание сложных математических формул и качественных иллюстраций больше не будут казаться чем-то чрезвычайно сложным и недоступным, а станут «правилами хорошего тона» при подготовке любых письменных работ.
Реферат, курсовая, диплом на компьютере - читать онлайн бесплатно ознакомительный отрывок
Интервал:
Закладка:
Выделить всю таблицу с помощью мыши можно, щелкнув на специальном значке в виде крестика, расположенном в левом верхнем углу таблицы.
Примечание
Выделять элементы таблицы можно и с помощью мыши. Для выделения ячейки необходимо щелкнуть кнопкой мыши справа между границей ячейки и первой буквой текста, введенного в нее. Для выделения строки нужно щелкнуть слева от нее вне таблицы; для выделения столбца– выше его границы. Теперь, выделив элемент таблицы– ячейку, строку или столбец, вы сможете применить форматирование сразу ко всему тексту, введенному в соответствующую строку или столбец.
Изменение ширины элементов таблицы, выравнивание
По умолчанию содержимое ячеек таблицы увеличивается по высоте для вводимого в ячейку текста – если вы введете текст, который не поместился в одну строку, автоматически в ячейку будет добавлена еще одна строка. Однако, кроме этого, вы можете самостоятельно установить ширину или высоту строк или столбцов таблицы. Для этого переместите границу таблицы в нужном направлении. Сделать это можно, если щелкнуть в момент превращения указателя в двунаправленную стрелку и, удерживая кнопку нажатой, переместить границу в нужном направлении (рис. 2.28).
Кроме подбора высоты и ширины элементов таблицы вручную, вы можете указать конкретные значения этих параметров в сантиметрах. Сделать это можно, воспользовавшись пунктом Свойства таблицы меню Таблица, где на вкладке Строка или Столбец можно указать точные значения размеров таблицы.
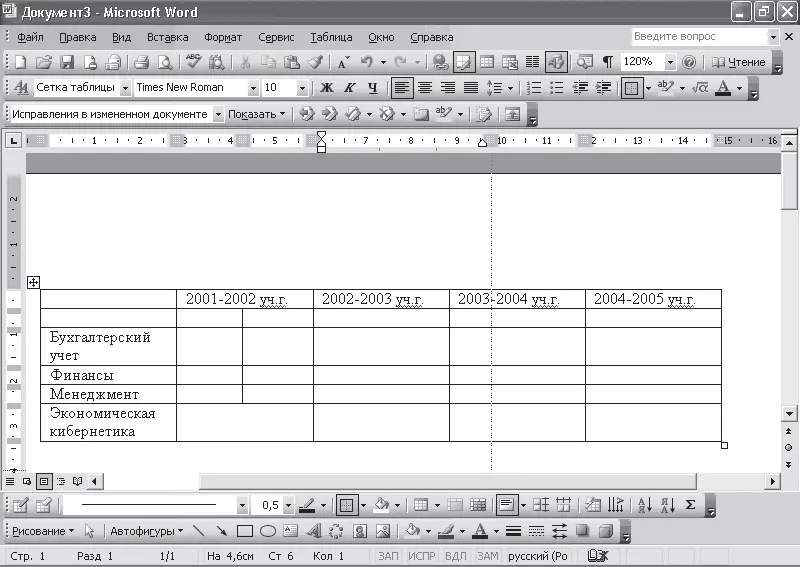
Рис. 2.28. Для изменения ширины столбца переместите его границу
В этом же окне можно задать выравнивание текста внутри ячейки. Воспользовавшись вкладкой Ячейка, вы можете выбрать один из типов выравнивания – сверху, по центру или снизу (рис. 2.29). Выполнить это же действие, то есть настроить тип выравнивания текста внутри ячейки, можно с помощью специальной кнопки, расположенной на панели инструментов Таблицы и границы. На этой же панели инструментов есть еще две полезные кнопки – Выровнять высоту строк и Выровнять высоту столбцов. Они позволяют сделать одинаковыми высоту нескольких столбцов или ширину нескольких строк – это необходимо, когда нужно подогнать размеры элементов таблицы.
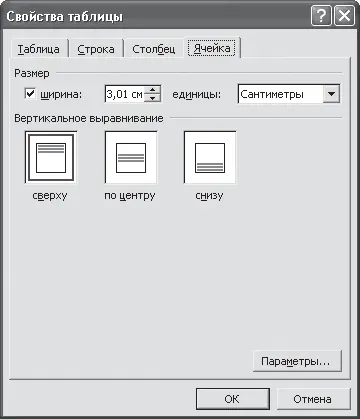
Рис. 2.29. В окне Свойства таблицы можно настроить выравнивание ячеек
Выравнивание таблицы относительно границ страницы и настройки обтекания таблицы текстом можно задать на вкладке Таблица окна Свойства таблицы.
При необходимости текст внутри ячеек таблицы может быть размещен вертикально, а не, как обычно, горизонтально. Эта возможность, кстати, позволит значительно сэкономить место при построении «шапки» таблицы – ведь в сравнительно узких столбцах будет гораздо логичнее размещать текст вертикально. Для этого предназначена кнопка Направление текста на панели инструментов Таблицы и границы. Каждое ее нажатие изменяет направление текста.
Редактирование таблиц: добавление и удаление строк и столбцов
Даже самый аккуратный пользователь компьютера вряд ли может заранее сказать, какой будет окончательный размер у создаваемой им таблицы. Даже если кажется, что таблица меняться не будет, хотим вас заверить, что вы глубоко ошибаетесь – что-то подправит научный руководитель, что-то не понравится вам самим. Поэтому знание основ редактирования таблиц очень важно. Для начала поговорим о простых функциях редактирования – удалении и вставке элементов таблицы. Для удаления элемента таблицы – ячейки, строки или столбца – в первую очередь необходимо установить курсор в соответствующем месте таблицы – в той ячейке, строке или столбце, которые вы планируете удалить. После этого необходимо выполнить команду Таблица → Удалить и указать элемент, который необходимо удалить. Если же вы хотите убрать таблицу из документа Word, выполните команду Таблица → Удалить → Таблица.
Примечание
Если при удалении таблицы вы попытаетесь выполнить те же действия, которые вы выполняли при удалении текста, то, нажав клавишу Delete, вы удалите только содержимое таблицы, а не ее структуру, то есть сетку, образующую строки и столбцы.
При удалении ячеек есть одна особенность – в этом случае необходимо указывать способ их удаления – со сдвигом влево или вверх. Ячейка будет удалена, а остальные переместятся в соответствующем направлении – вверх или влево. Выбрав пункт меню, соответствующий удалению ячейки, вы можете задать удаление всей строки или всего столбца, в котором эта ячейка находится (рис. 2.30).

Рис. 2.30. При удалении ячейки можно удалить сразу всю строку
Точно так же с помощью меню Таблицы можно вставлять строки, столбцы или ячейки в готовую таблицу. В этом случае вам необходимо воспользоваться пунктом Вставить, в котором нужно выбрать, что именно необходимо вставить и куда. Обратите внимание – при вставке элемента в таблицу вы можете выбрать его будущее месторасположение. Если вставляется строка, то она может разместиться выше или ниже активной, при вставке столбца вы можете указать его размещение слева или справа. Аналогично вставляются ячейки.
В текстовом редакторе Word предусмотрены возможности перемещения строк и столбцов таблицы. Для этого выделите нужный элемент (строку или столбец), поместите указатель мыши внутри элемента и, удерживая нажатой левую кнопку мыши, переместите строку или столбец в нужном направлении.
Примечание
Текст таблицы, как и любой другой текст, разбитый на абзацы, можно легко упорядочить. Для этого предназначена команда Таблица → Сортировка. В появившемся окне следует указать тип данных, которые будут упорядочиваться, порядок сортировки – по возрастанию или по убыванию, а также включать ли заголовок в диапазон сортировки. Эта функция Word полезна не только в том случае, если необходимо упорядочить столбец таблицы: с помощью пункта Сортировка меню Таблица можно, например, выстроить список литературы в алфавитном порядке. Эта возможность – настоящая находка для всех, кто часто мучается с библиографией. Аналогичные кнопки размещены и на панели инструментов Таблицы и границы.
Если вы, набирая текст, вставляли пропуски с помощью символа табуляции, то можете выделить текст и нанести на него сетку таблицы. Главное условие такого преобразования – между элементами строки таблицы должно быть только по одному табулятору. Для преобразования правильно отформатированного текста в таблицу вы можете выделить его и выполнить команду Таблица → Преобразовать → Текст в таблицу. В результате вокруг текста появятся границы таблицы. Это же можно сделать, если ячейки будущей таблицы будут разделены запятой или точкой с запятой. Есть возможность таблицу в текст (рис. 2.31).
Читать дальшеИнтервал:
Закладка: