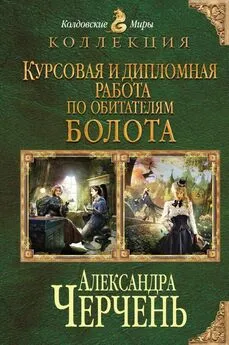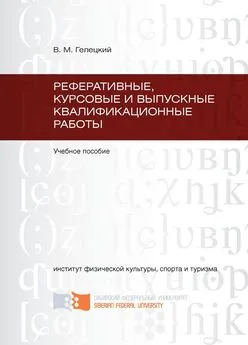Надежда Баловсяк - Реферат, курсовая, диплом на компьютере
- Название:Реферат, курсовая, диплом на компьютере
- Автор:
- Жанр:
- Издательство:046ebc0b-b024-102a-94d5-07de47c81719
- Год:2006
- Город:Санкт-Петербург
- ISBN:5-469-01549-1
- Рейтинг:
- Избранное:Добавить в избранное
-
Отзывы:
-
Ваша оценка:
Надежда Баловсяк - Реферат, курсовая, диплом на компьютере краткое содержание
Не секрет, что любая безупречно оформленная письменная работа всегда претендует на более высокую оценку. Если вы хотите научиться быстро и качественно оформлять рефераты и курсовые работы, эта книга станет для вас незаменимым помощником. Поиск нужной информации в Интернете, быстрый набор, сканирование и форматирование текстов, создание сложных математических формул и качественных иллюстраций больше не будут казаться чем-то чрезвычайно сложным и недоступным, а станут «правилами хорошего тона» при подготовке любых письменных работ.
Реферат, курсовая, диплом на компьютере - читать онлайн бесплатно ознакомительный отрывок
Интервал:
Закладка:
Для запуска мастера диаграмм предназначена одноименная кнопка на панели инструментов. На первом этапе работы необходимо выбрать тип диаграммы (обратите внимание, что появившееся окно аналогично тому, с которым вы встречались в предыдущем разделе, изучая построение диаграмм в редакторе Word). Для перехода к следующему этапу нажмите кнопку Далее (рис. 4.9).
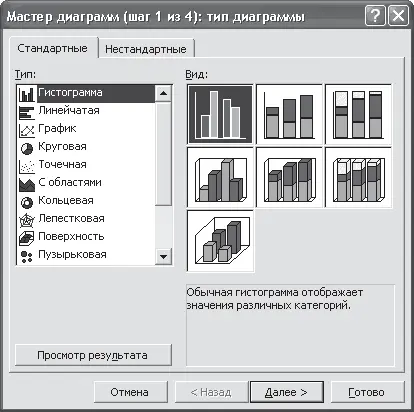
Рис. 4.9. Окно выбора типа диаграммы
Примечание
На любом этапе мастера построения диаграмм в Microsoft Excel можно остановить работу, нажав кнопку Готово. При этом будет создана диаграмма с параметрами, установленными на этот момент.
На следующем этапе необходимо указать диапазон ячеек, в которых размещена таблица значений. Удобнее всего делать это на вкладке Ряд (рис. 4.10), постепенно добавляя ряды значений и указывая их параметры. Для добавления ряда воспользуйтесь кнопкой Добавить. В списке рядов появится новый элемент с именем Ряд 1. Теперь необходимо задать диапазон ячеек, соответствующих данному ряду. Для этого предназначено поле Значения. Воспользовавшись цветной кнопкой в конце поля, вы можете скрыть окно мастера диаграмм и открыть рабочий лист для выделения нужного диапазона ячеек. Обратите внимание, что при этом не нужно выделять название, а только ячейки с числовыми значениями. Кроме того, необходимо указать еще названия рядов будущей диаграммы. В поле Имя необходимо ввести название ряда данных, а в поле Подписи оси X задать названия столбцов таблицы, то есть названия категорий: именно они будут размещены вдоль горизонтальной оси на будущей диаграмме.
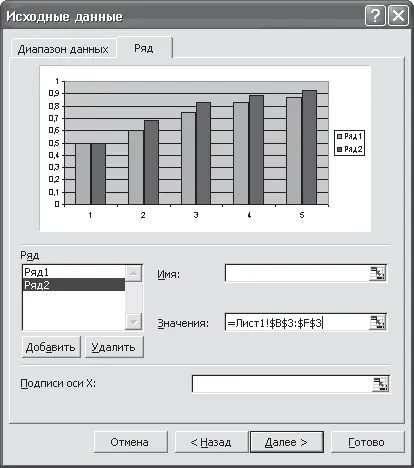
Рис. 4.10. Окно добавления нового ряда
На третьем этапе мастера диаграмм отображается окно Параметры диаграммы. С ним вы детально познакомились в предыдущем разделе. Здесь можно задать заголовок диаграммы и осей, а также настроить отображение легенды и подписей данных.
Следующий, последний, шаг работы мастера диаграмм позволяет задать место размещения диаграммы: вы можете расположить ее на отдельном рабочем листе либо на листе с данными. Рекомендуется выбирать второй вариант – при этом будет гораздо проще настроить размер диаграммы и скопировать ее в редактор Word. Для завершения работы мастера диаграмм нажмите кнопку Готово.
Созданную диаграмму можно редактировать. Выделив диаграмму, вы отобразите в окне Excel панель инструментов Диаграмма, кроме этого, в главном меню рабочей книги появится еще один пункт – Диаграмма. С помощью этих элементов можно осуществлять все необходимые действия. Основные принципы редактирования в Excel аналогичны основам редактирования диаграмм, созданных в Word.
Наряду с изменением параметров форматирования диаграммы, в Excel можно изменить диапазон исходных данных, на основе которых она была создана. Для этого необходимо выполнить команду Диаграмма → Исходные данные. В результате будет открыто окно Исходные данные, которое отображалось на втором шаге работы мастера диаграмм. В этом окне можно внести необходимые изменения.
Выполнив команду Диаграмма → Размещение, вы можете изменить установленное по умолчанию размещение диаграммы.
После того как вы построили диаграмму в Excel, необходимо поместить ее в документ Word. Чтобы сделать это правильно и наиболее эффективно, нужно разобраться, какие существуют способы обмена данными между приложениями Microsoft Office.
4.4. Обмен данными между приложениями Microsoft Office
Пакет Microsoft Office предлагает пользователям целый ряд средств для организации обмена между приложениями. Эти инструменты следует использовать, когда необходимо создать документ, в котором будут размещены элементы разных приложений Microsoft Office. Примером такого документа может являться бухгалтерский отчет, созданный в текстовом редакторе Word, в который нужно вставить объекты из табличного редактора Excel, например диаграммы или фрагменты таблиц.
В зависимости от желаемого результата и средств взаимодействия между приложениями можно воспользоваться одним из существующих способов обмена данными.
Самым простым способом является использование буфера обмена. Фрагмент, скопированный в буфер в одном приложении Microsoft Office, можно вставить в документ, созданный в любом другом приложении. Сделать это можно, выполнив команду меню Правка → Копировать, а затем Правка → Вставить для копирования фрагмента и соответственно Правка → Вырезать и Правка → Вставить для его перемещения. Практически тот же результат получается, если перетащить нужный фрагмент из окна одного приложения в другое. В результате в один документ будет вставлен фрагмент из другого, причем эти документы могут быть созданы в разных приложениях Microsoft Office.
Однако у этих способов есть ряд недостатков. Один из них состоит в том, что вставленный фрагмент будет существовать независимо от приложения, в котором он был создан. Это значит, что вставленная диаграмма Microsoft Excel фактически превратиться в картинку. Средства приложения, в котором фрагмент был создан, в данном случае будут недоступны, то есть диаграмму или таблицу после вставки нельзя будет редактировать. Вторым большим недостатком является отсутствие динамической связи между вставленным фрагментом и файлом, откуда он был вставлен. При необходимости внесения изменений во вставленный фрагмент придется вновь вернуться в приложение, в котором он был создан, внести изменения и повторно вставить фрагмент в нужный файл. Таким образом, использование буфера обмена и перетаскивания, с одной стороны, очень легко позволяет вставлять фрагменты из одних приложений в другие, а с другой – в этом случае полностью утрачивается связь между приложением-источником и вставленным объектом.
Для решения этих проблем можно воспользоваться другими способами организации связи между приложениями Microsoft Office. В зависимости от желаемого результата, типа обновления вставленных данных и способа связи фрагмента с файлом-источником можно применить средства связывания или внедрения объектов Microsoft Office.
Внедрение позволяет вставить скопированный в буфер фрагмент в другой документ. При этом будет поддерживаться возможность редактирования документа средствами, предлагаемыми приложением-источником, но динамическая связь между объектом-источником и вставленным фрагментом не сохранится. При связывании к возможностям редактирования добавляется возможность автоматического обновления вставленного фрагмента при изменении объекта-источника.
Читать дальшеИнтервал:
Закладка: