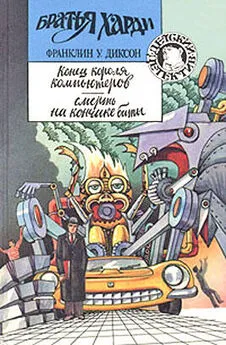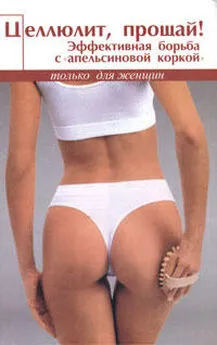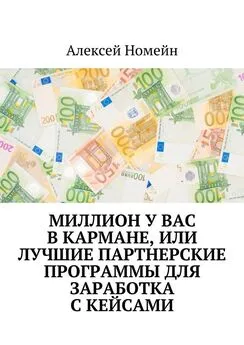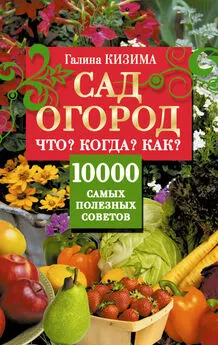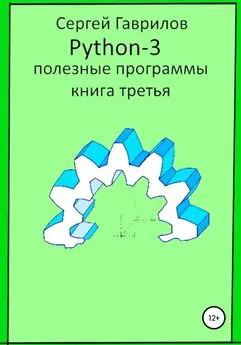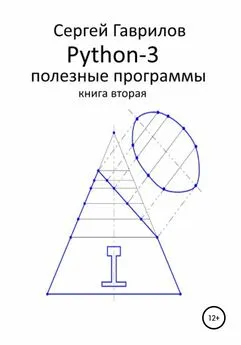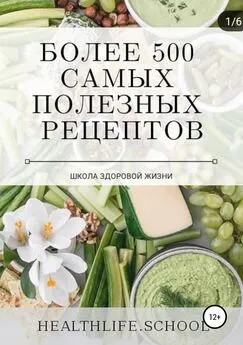В. Королев - Компьютер на флешке. Работающие Windows, Linux, Офис и 150 самых полезных программ у вас в кармане
- Название:Компьютер на флешке. Работающие Windows, Linux, Офис и 150 самых полезных программ у вас в кармане
- Автор:
- Жанр:
- Издательство:Наука и техника
- Год:2009
- Город:Санкт-Петербург
- ISBN:978-5-94387-579-3
- Рейтинг:
- Избранное:Добавить в избранное
-
Отзывы:
-
Ваша оценка:
В. Королев - Компьютер на флешке. Работающие Windows, Linux, Офис и 150 самых полезных программ у вас в кармане краткое содержание
В этой книге вы найдете уникальную полезную информацию о том, как установить на флешку Windows XP и Windows Vista, как настроить Linux на флешке. Вы научитесь пользоваться портативными вариантами офисных программ (Word, Excel), познакомитесь с огромным количеством портативных программ, которые могут работать прямо с флешки и будут всегда под рукой: антивирусами, программами для работы с видео и звуком, полезными утилитами на каждый день, файловыми менеджерами, «писалками» CD и DVD, интернет-программами разного назначения (от аськи до торрент-клиента), графическими редакторами (в том числе и GIMP Portable — мобильный заменитель Photoshop'а), играми, а также многими другими. Отдельные главы посвящены правильному использованию флешек и восстановлению данных с поврежденных флешек в случае возникновения проблем.
Книга написана простым и доступным языком. В итоге вы сможете у себя на флешке настроить все, что захотите, и это будет у вас работать в любом месте, куда бы вы ни пришли. Просто подключите флешку к компьютеру. На самом компьютере вам ничего настраивать не придется.
Все программы вы найдете на DVD, прилагаемом к книге. Также на нем размещены установочные пакеты, предназначенные для создания портативных версий и установки Windows на флешку, портативные Linux-дистрибутивы, а также ВИДЕОКУРС по созданию загрузочных флешек и установке Windows XP и Vista на флешки.
Компьютер на флешке. Работающие Windows, Linux, Офис и 150 самых полезных программ у вас в кармане - читать онлайн бесплатно полную версию (весь текст целиком)
Интервал:
Закладка:
То, в каком режиме находится программа, устанавливается в меню Mode. По умолчанию ImgBurn ориентирована на запись дисков (в меню Modeгалочка стоит напротив раздела Write). В то же время в ImgBurn предусмотрены и другие режимы: Read— чтение диска, при котором на жестком диске создается копия вставленного в CD/DVD-привод диска; Build— создание образа диска из файлов; Verify— проверка диска и др.
Итак, будем исходить из того, что нам необходимо записать на диск некий набор файлов. Как уже было сказано ранее, для этого необходимо сначала создать образ диска из этих файлов. Поэтому в меню выберем Mode→Build.Окно программы примет вид, показанный на рис. 10.54. Здесь, в поле/списке Sourceнеобходимо задать перечень записываемых файлов. Сделать это можно с помощью кнопок, указанных на рис. Далее в поле Destinationукажите имя и месторасположение образа диска, который будет создан из записываемых файлов. Для начала процедуры создания образа нажмите кнопку Buildв самом низу программы. Появится окно, в котором вам понадобится подтвердить свое намерение и параметры создания образа, нажав кнопку Yes. По окончании создания образа программа выдаст соответствующее сообщение, а в динамиках прозвучит пара поздравительных аккордов.
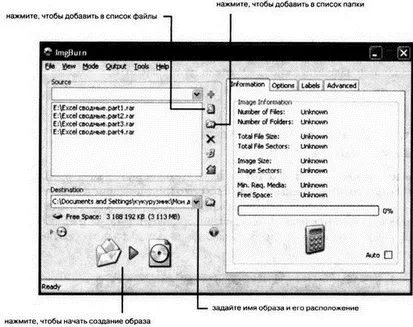
Рис. 10.54. Создаем образ диска из файлов
Теперь осталось записать созданный образ непосредственно на CD/DVD-болванку. Для этого в меню Modeвыберем режим Write. В поле Sourceукажите месторасположение созданного ранее образа. В раскрывающемся списке Destinationдолжен автоматически отобразиться установленный у вас пишущий CD/DVD-привод. Если таковых у вас несколько, то вы сможете выбрать нужный. Для начала записи нажмите кнопку Writeвнизу программы.
Вот, собственно, и вся наука.
Если вы довольно часто скачиваете файлы из Интернета, то вам не обойтись без утилиты Hjsplit в своем арсенале. Дело в том, что многие файлы в Интернете выкладываются на бесплатных файловых хранилищах, размер хранимых файлов на которых не может превышать определенных значений. Так вот, чтобы обойти это ограничение, большие файлы разрезаются на куски, а затем обратно склеиваются.
Самой распространенной утилитой для разрезания/склеивания файлов является Hjsplit. Именно ею порезаны многие файлы, хранимые в Интернете. И именно она необходима для их склеивания. Разместите данную программку на флешке и будет вам счастье.
Программа не нуждается в установке. Сразу после запуска появляется основное окно программы, показанное на рис. 10.55. В нем всего 6 кнопок:
• Split— для разрезания файла.
• Join— для склеивания ранее разрезанного файла.
• Compare— сравнивает два файла.
• Checksum— проверяет контрольную сумму файла (иногда для файлов, разрезанных на куски, указывают контрольную сумму, проверив которую можно удостовериться в правильности сборки).
• Aboutи Exit— выдает информацию о программе и завершает работу программы соответственно.
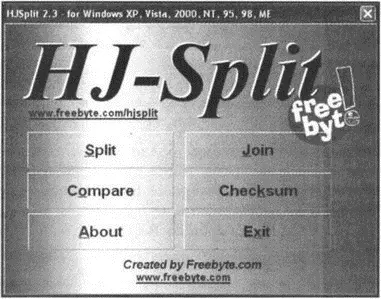
Рис. 10.55. Основное окно программы Hjsplit
Так, чтобы «почикать» какой-либо файл на куски, нажмите кнопку Splitи в появившемся окне укажите, какой именно файл вы хотите подвергнуть экзекуции, а также укажите размер кусков, на которые должен быть порезан файл (рис. 10.56).
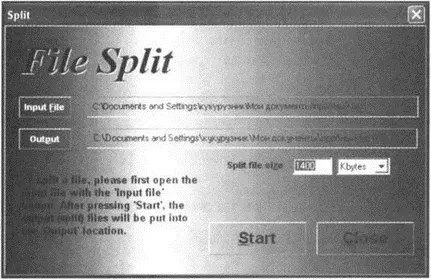
Рис. 10.56. Режем файлы на куски
Остальные действия также не отличаются особой сложностью, так что подробно рассматривать их не будем.
10.8. Для прикола
Неудобно даже спрашивать, давно ли вы были в планетарии и были ли вообще? Отчасти компенсировать это упущение поможет программа Stellarium. С ее помощью на экране вашего компьютера появится трехмерное реалистичное изображение звездного неба, которое можно наблюдать невооруженным глазом или же с помощью бинокля или телескопа. В базе данных программы содержатся координаты более 120 тысяч звезд из каталога Гиппарха с соответствующими сведениями почти по каждой из них. Общее же количество звезд в каталоге Stellarium составляет действительно астрономическое число — свыше 600 тысяч!
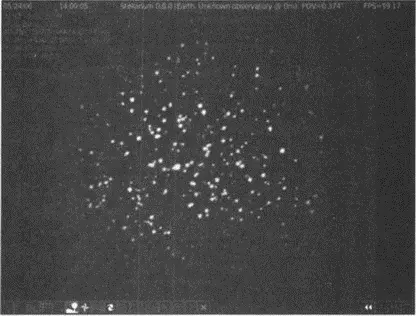
Рис. 10.57. Stellarium — звездное небо в кармане
Для того чтобы ошеломить своих друзей, развернув картину звездного неба прямо с USB-флешки, придется вначале проделать несложные манипуляции. Скачайте инсталляционный файл программы Stellarium и распакуйте его с помощью утилиты Universal Extractor, не запуская процесса инсталляции. Скопируйте содержимое папки {арр} в любую папку по вашему выбору. Затем переместите в корневой каталог программы файл default_config.iniиз подкаталога data. Поменяйте имя файла на config.ini. Все — теперь весь каталоге программой можно копировать на USB-флешку и запускать виртуальный планетарий двойным щелчком по файлу stellarium.ехе[4].
Программа Simple Family Tree дает вам возможность без особых хлопот построить свое генеалогическое древо ровно на столько поколений, на сколько вы знаете. Поддерживается импорт/экспорт файлов в специальном формате Gedcom (GED).
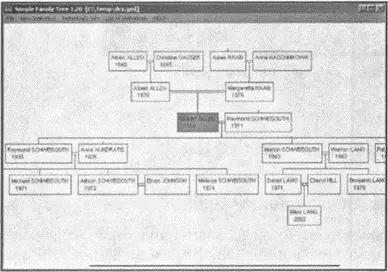
Рис. 10.58. Генеалогическое древо в программе Simple Family Tree
Шпионская штучка. Запускаете программу. Как только в USB втыкается флешка, программа тихонько начинает копировать все ее содержимое в папку, откуда запущена. Висит в процессах. Некоторые антивирусы ругаются, и вполне возможно, по делу [13]. Сайт программы: usbhacks.com.
Часть III.
Игровой компьютер на флешке
Глава 11.
Портативные игры, работающие с флешки
11.1. Активные игры
Ray-hound v.0.91 — динамичный шутер, суть которого заключается в отражении управляемой вами ракетой вражеских выстрелов с целью подбить стреляющие пушки противника. Возможны два игровых варианта — в окошке и полноэкранный, удобный интерфейс и настройки игры. Управление ведется мышкой.
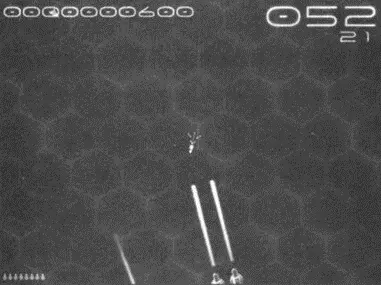
Titanion v.0.3 — классическая стрелялка, убить всех и не умереть самому. Есть несколько не сильно отличающихся режимов. Управление ведется с клавиатуры — огонь/старт игры — L-Ctrl или R-Ctrl, движение — WASD или клавиши-стрелки.
Читать дальшеИнтервал:
Закладка: