Юрий Солоницын - Photoshop CS2 и цифровая фотография (Самоучитель). Главы 1-9
- Название:Photoshop CS2 и цифровая фотография (Самоучитель). Главы 1-9
- Автор:
- Жанр:
- Издательство:Питер
- Год:2006
- Город:Санкт-Петербург
- ISBN:5-469-01096-1
- Рейтинг:
- Избранное:Добавить в избранное
-
Отзывы:
-
Ваша оценка:
Юрий Солоницын - Photoshop CS2 и цифровая фотография (Самоучитель). Главы 1-9 краткое содержание
Эта книга рассказывает об использовании в цифровой фотографии наиболее совершенного и популярного графического редактора — Adobe Photoshop CS 2. Прочитав ее, вы научитесь производить цветокоррекцию изображений, устранять недостатки фотографии, готовить изображения к печати и выводить их на принтер. Вы узнаете, каким образом производится описание изображения в цифровом виде, в каких форматах следует сохранять изображение в том или ином случае, как подготовить изображение к отправке по электронной почте и размещению в Интерете. Несмотря на то что основное внимание в самоучителе уделено обработке цифровых фотографий, все сказанное применимо и к изображениям, полученным традиционными способами Книга адресована в первую очередь тем, кто уже знаком с цифровой фотографией и умеет пользоваться фотокамерой.
Photoshop CS2 и цифровая фотография (Самоучитель). Главы 1-9 - читать онлайн бесплатно полную версию (весь текст целиком)
Интервал:
Закладка:
В этой главе мы познакомились с требованиями, предъявляемыми Adobe Photoshop CS 2 к компьютеру и операционной системе. Также мы кратко рассмотрели основные компоненты аппаратного обеспечения и программы, которые понадобятся вам при работе с цифровыми фотографиями и другими видами компьютерной графики.
Глава 6.
Adobe Photoshop — работа с файлами изображений
Этот раздел посвящен работе с файлами в Adobe Photoshop CS 2 — открытию файлов, созданию новых изображений, импорту данных из других файлов, а также сохранению результатов работы. После установки Adobe Photoshop можно приступать к работе над изображением. Можно создать новое изображение или начать обработку фотографий, полученных со сканера или цифровой камеры. Но прежде всего следует открыть или создать файл, в котором вы будет работать. По окончании работы необходимо сохранить результаты труда.
Открыть файл в Adobe Photoshop можно несколькими способами. Самый известный по аналогии с другими программами способ: использовать команду меню File• Open(Файл • Открыть). Также можно задействовать комбинацию клавиш Ctrl+O. При вызове этой команды на экран выводится окно открытия файлов. Оно основано на стандартных элементах операционной системы, поэтому его элементы имеют названия на языке, принятом в Windows (рис. 6.1).
В этом окне можно выбрать файл, который будет открыт. В верхней части окна находится раскрывающий список Папка. Выберите из него папку, содержащую нужные вам файлы. Справа от списка расположены стандартные кнопки управления обзором файлов в Windows.
В центральной части окна находится список файлов, содержащихся в выбранной папке. Отображаются файлы, которые можно открыть в Adobe Photoshop. Имя выбранного файла из списка отображается в поле Имя файла, расположенном под списком файлов. Это поле также является раскрывающимся списком, из которого можно выбрать файлы, с которыми вы работали раньше.
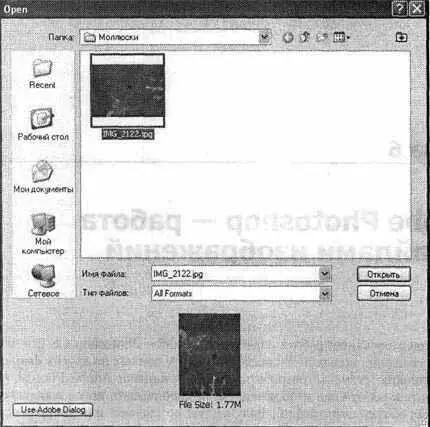
Рис. 6.1. Окно открытия файлов Adobe Photoshop
Слева от списка файлов находятся несколько кнопок, позволяющих быстро перейти к обзору одной из системных папок Windows. Под полем ввода Имя файла имеется список Тип файлов, позволяющий выбрать формат файлов, которые будут отображаться в списке выбора файлов. По умолчанию в этом списке выбрано значение All Formats(Все форматы), которое соответствует отображению в списке файлов всех форматов, поддерживаемых Photoshop.
После выбора файла в нижней части списка будут отображены его размер (File Size) и миниатюрная копия изображения. Эти копии создаются и встраиваются в файлы при сохранении многими графическими редакторами, в том числе и Adobe Photoshop. Миниатюры (thumbnail) позволяют быстро вывести на экран копию изображения, не считывая из файла все изображение. Однако они увеличивают размер файла, поэтому при сохранении файлов, например для использования в Интернете, сохранение копий изображений лучше отключить. Это можно сделать, сохраняя изображение в специальном режиме подготовки к размещению в Интернете.
Выбрав файл, щелкните на кнопке Открыть для того, чтобы открыть его в Adobe Photoshop. Если вы не хотите открывать файл, щелкните на кнопке Отмена.
Можно выбрать и открыть сразу несколько файлов. Выберите файл, после этого выберите другой, удерживая клавишу Shift.При этом выбранными окажутся все файлы, лежащие между файлами, указанными вами. Удерживая клавишу Ctrlи щелкая по именам файлов, можно добавлять их к выделенным по одному. Выбрать несколько файлов можно и при помощи мыши. Для этого начертите рамку, охватывающую несколько имен файлов (рис. 6.2). Они будут выделены автоматически, а их имена будут помещены в поле ввода имен файлов. Можно также ввести несколько имен файлов вручную, заключив их имена в кавычки.
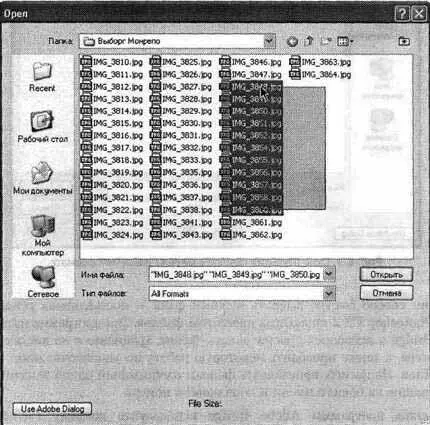
Рис. 6.2. Выделение нескольких файлов при помощи мыши
Если файл, который содержит ваши данные, имеет расширение, не соответствующее его формату, программа не сможет автоматически распознать его тип и не позволит открыть файл. Для того чтобы открыть такой файл, используйте команду File• Open As...(Файл • Открыть как...) или комбинацию клавиш Ctrl+Alt+O. Выбрав файл в окне (рис. 6.3), выберите его формат из списка Open As(Открыть как) и щелкните на кнопке Open(Открыть).
Если вы недавно работали с файлом, можно быстро открыть его снова, выбрав его имя из списка, находящегося в подменю File• Open Recent(Файл • Недавно открытые документы).
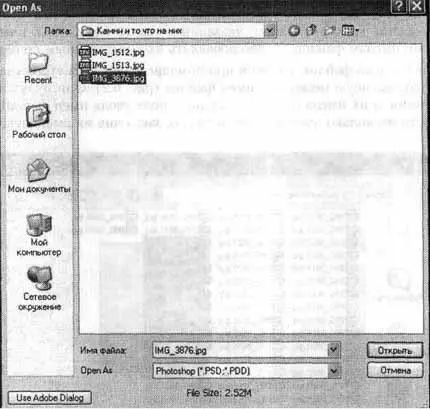
Рис. 6.З. Окно открытия файлов с ручным указанием формата
Еще один способ быстро выбрать нужный файл — поставляемая совместно с Adobe Photoshop CS 2 программа просмотра файлов. Эта программа называется Adobe Bridge и позволяет просматривать файлы, хранящиеся на дисках вашего компьютера, а также проводить некоторую работу по упорядочиванию коллекции файлов. Например, присваивать файлам изображений одной тематики имена, состоящие из общего имени и порядкового номера. Для вызова программы Adobe Bridge используйте команду File • Browse... (Файл •Просмотр...) или комбинацию клавиш Ctrl+Shift+O. На панели свойств инструмента присутствует соответствующая кнопка, щелкнув на которой, вы сможете вызвать Adobe Bridge, не тратя время на выбор команды меню.
Если вы уже работаете с каким-либо изображением и хотите перейти к работе над другим файлом, можно использовать команду File • Close and Go to Bridge... (Файл •Закрыть и вызвать Bridge...). Текущий документ будет закрыт, а на экране появится окно Adobe Bridge. Аналог этой команды —комбинация клавиш Alt+Shift+W.
В окне Adobe Bridge вы можете наблюдать структуру папок и хранящихся в них файлов, уменьшенные копии изображений, хранящихся в этих файлах, служебную информацию (например, информацию о параметрах). Прямо из Adobe Bridge можно получитьдоступ к коллекциям изображений, доступных через Интернет, или вашим собственным, находящимся на дисках вашего компьютера. Окно программы Adobe Bridge представлено на рис. 6.4.
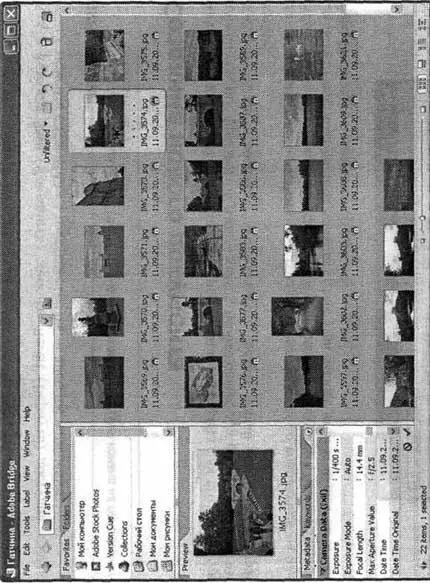
Рис. 6.4. Окно просмотра файлов программы Adobe Bridge
СОВЕТ.Вызвать Adobe Bridge можно при помощи кнопки , находящейся на панели свойств инструмента (в верхней части окна Adobe Photoshop).
В этом окне можно просмотреть список файлов, расположенных в папках на дисках вашего компьютера. Выбрав файл из списка, можно просмотреть уменьшенную копию содержащегося в нем изображения (уменьшенные копии изображений также выводятся в списке файлов, если вы не отключите данный режим). Также при выборе файла выводятся данные, записанные в него при сохранении создавшей его программой. Например, цифровые камеры сохраняют в файл информацию о времени и параметрах съемки.
Читать дальшеИнтервал:
Закладка:










