Юрий Солоницын - Photoshop CS2 и цифровая фотография (Самоучитель). Главы 1-9
- Название:Photoshop CS2 и цифровая фотография (Самоучитель). Главы 1-9
- Автор:
- Жанр:
- Издательство:Питер
- Год:2006
- Город:Санкт-Петербург
- ISBN:5-469-01096-1
- Рейтинг:
- Избранное:Добавить в избранное
-
Отзывы:
-
Ваша оценка:
Юрий Солоницын - Photoshop CS2 и цифровая фотография (Самоучитель). Главы 1-9 краткое содержание
Эта книга рассказывает об использовании в цифровой фотографии наиболее совершенного и популярного графического редактора — Adobe Photoshop CS 2. Прочитав ее, вы научитесь производить цветокоррекцию изображений, устранять недостатки фотографии, готовить изображения к печати и выводить их на принтер. Вы узнаете, каким образом производится описание изображения в цифровом виде, в каких форматах следует сохранять изображение в том или ином случае, как подготовить изображение к отправке по электронной почте и размещению в Интерете. Несмотря на то что основное внимание в самоучителе уделено обработке цифровых фотографий, все сказанное применимо и к изображениям, полученным традиционными способами Книга адресована в первую очередь тем, кто уже знаком с цифровой фотографией и умеет пользоваться фотокамерой.
Photoshop CS2 и цифровая фотография (Самоучитель). Главы 1-9 - читать онлайн бесплатно полную версию (весь текст целиком)
Интервал:
Закладка:
В окне настроек управления файлами (оно вызывается при помощи команды Edit• Preferences• File Handling... (Правка • Настройки • Управление файлами...)) находится список Image Previews(Уменьшенные копии изображений). Если из него выбран режим Always Save(Всегда сохранять), флажок Thumbnail(Предварительный просмотр), управляющий сохранением уменьшенных копий изображения в файле, в окне сохранения файла будет установлен и недоступен для изменения. Если вы выберете режим Never Save(Никогда не сохранять), этот флажок будет снят и недоступен для изменения. Если же выбран режим Ask When Saving(Спрашивать при сохранении), вы сможете включить или отключить сохранение уменьшенной копии изображения во время выбора его имени и формата файла.
СОВЕТ.Уменьшеннаякопия изображения, сохраненная в файле, может быть полезной при работе с некоторыми графическими редакторами и программами для просмотра файлов. Копии изображения ускорят процесс предварительного отображения содержимого файлов в списках, если программа предоставляет эту возможность. Так как копия изображения занимает определенный объем, при сохранении файлов для размещения в Интернете или для пересылки по электронной почте сохранение уменьшенных копий изображений лучше отключить. Поскольку уменьшенная копия изображения имеет стандартные размер и формат, она может существенно увеличить размер файла, содержащего небольшое изображение.
ПРИМЕЧАНИЕ.В этом же разделе настроек Photoshop вы найдете параметры, управляющие уровнем совместимости файлов с различными программами, в том числе с другими версиями Photoshop.
Также в окне сохранения файла присутствует флажок Use Lower Case Extension(Расширение в нижнем регистре). Если этот флажок установлен, расширение файла будет записано строчными буквами, если флажок снят — прописными. Регистр букв имени и расширения файла не имеет значения и операционной системе Windows, однако может распознаваться и различаться в других системах, что проявляется, например, при размещении файлов на веб-страницах. Указание имени файла в неверном регистре может помешать браузеру найти файл. Если вы вызовете команду File • Save... (Файл • Сохранить...) для файла, который уже имеет имя и был сохранен на жестком или ином диске, доступном для записи, файл будет сохранен без вывода на экран каких-либо окон и запросов. Если вы хотите сохранить редактируемый файл под новым именем, воспользуйтесь командой File Save As... (Файл ► Сохранить как...). При этом на экран будет выведено окно, полностью аналогичное окну, показанному на рис. 6.8. Все действия по сохранению файла в этом случае полностью аналогичны действиям, описанным выше.
При сохранении файлов для размещения в Интернете необходимо внимательно отнестись к выбору формата файла и его параметров. Сохраняя файл, предназначенный для размещения на веб-странице, следует как можно больше сжать его, уменьшая размер файла (но не изображения), и при этом постараться сохранить качество изображения максимально высоким. В большинстве случаев эти требования противоречат друг другу, поэтому вам придется искать разумный компромисс.
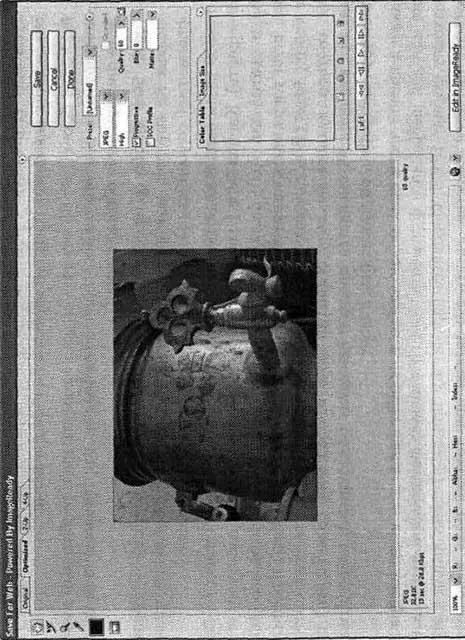
Рис. 6.9. Окно сохранения файлов с оптимизацией для размещения в Интернете
Для сохранения файлов, подготавливаемых для размещения в Интернете, в Adobe Photoshop предусмотрена специальная команда — File• Save for Web(Файл • Сохранить для Web) и аналогичная ей по действию комбинация клавиш — Ctrl+Alt+Shift+S.
При вызове этой команды на экран выводится окно, показанное на рис. 6.9. В верхней части окна находятся несколько вкладок, переключаясь между которыми, можно просмотреть в центральной части окна оригинал (Original) изображения (изображение до сжатия), оптимизированное изображение (Optimized), подлежащее сохранению, а также два (2-up) или 4 (4-up) образца изображения с разными настройками. Если выбран режим отображения нескольких образцов, можно выбрать один из них щелчком мыши и работать с ним так же, как и со всем окном, используя доступные инструменты и настройки параметров. При сохранении файла будут использованы параметры, указанные для выбранного в данный момент образца. В левой части окна находятся несколько инструментов, с которыми можно работать в окне:
• Hand(Рука) — служит для прокрутки изображения в окне;
• Slice Select(Выделение фрагмента) — служит для выбора фрагмента изображения, ранее созданного при помощи инструмента Slice(Фрагмент). Для каждого фрагмента можно задать индивидуальные параметры сохранения;
• Zoom(Увеличение) — служит для увеличения или уменьшения (при нажатой клавише Alt) масштаба изображения в окне или выбранном образце;
• Eyedropper(Пипетка) — позволяет получать образцы цвета, например для объявления некоторых областей изображения прозрачными;
• Eyedropper Color(Цвет пипетки) — можно изменить цвет, отобранный пипеткой, вручную. Для этого дважды щелкните мышью на расположенном на панели инструментов образце цвета;
• Toggle Slice Visibility(Переключатель отображения фрагментов) — кнопка, щелкая на которой, можно включать или выключать отображение границ фрагментов, созданных при помощи инструмента Slice (Фрагмент).
В правой части окна находятся кнопки Save(Сохранить), Cancel(Отмена) и Done(Завершить). Кнопка Done (Завершить) позволяет закрыть окно, запомнив установки сжатия для всего файла в целом или отдельных фрагментов изображения. Если удерживать нажатой клавишу Alt, кнопка Cancel(Отмена) изменитсяна кнопку Reset(Восстановить), позволяющую вернуть все настройки в состояние, соответствующее моменту открытия окна. Кнопка Done(Завершить) при нажатии клавиши Altсменяется кнопкой Remember(Запомнить), позволяющей запомнить настройки, выставленные в окне.
Также в правой части окнаможно выбрать формат файла для всего изображения или для выбранного фрагмента. Для сохранения фотографий лучше всего подходит формат JPEG. Основным параметром при сохранении файла в этом формате является качество. Задать его можно при помощи поля и ползунка Quality(Качество). Чем выше качество изображения, тем больше размер файла.
СОВЕТ.Выбрать формат и предустановленные настройки сохранения можно при помощи списка Preset (Предустановка).
В окне сохранения изображений для использования в Интернете качество изображения задается в процентах, в то время как при сохранении изображения обычной командой Save (Сохранить) качество изображения в формате JPEG определяется цифрами от 1 до 12.
Читать дальшеИнтервал:
Закладка:










