Юрий Солоницын - Photoshop CS2 и цифровая фотография (Самоучитель). Главы 1-9
- Название:Photoshop CS2 и цифровая фотография (Самоучитель). Главы 1-9
- Автор:
- Жанр:
- Издательство:Питер
- Год:2006
- Город:Санкт-Петербург
- ISBN:5-469-01096-1
- Рейтинг:
- Избранное:Добавить в избранное
-
Отзывы:
-
Ваша оценка:
Юрий Солоницын - Photoshop CS2 и цифровая фотография (Самоучитель). Главы 1-9 краткое содержание
Эта книга рассказывает об использовании в цифровой фотографии наиболее совершенного и популярного графического редактора — Adobe Photoshop CS 2. Прочитав ее, вы научитесь производить цветокоррекцию изображений, устранять недостатки фотографии, готовить изображения к печати и выводить их на принтер. Вы узнаете, каким образом производится описание изображения в цифровом виде, в каких форматах следует сохранять изображение в том или ином случае, как подготовить изображение к отправке по электронной почте и размещению в Интерете. Несмотря на то что основное внимание в самоучителе уделено обработке цифровых фотографий, все сказанное применимо и к изображениям, полученным традиционными способами Книга адресована в первую очередь тем, кто уже знаком с цифровой фотографией и умеет пользоваться фотокамерой.
Photoshop CS2 и цифровая фотография (Самоучитель). Главы 1-9 - читать онлайн бесплатно полную версию (весь текст целиком)
Интервал:
Закладка:
Оба этих значения в конечном итоге определяют объем информации об изображении, остающейся после сохранения файла. Формат JPEG подразумевает сжатие за счет отсеивания части относительно ненужной информации. Разумеется, чем больше сведений не будет отсеяно в процессе сжатия, тем более качественное изображение будет получено в результате.
ВНИМАНИЕ.Так как формат JPEG предусматривает сжатие с потерями, сохраненное в файле изображе-
ние всегда хуже оригинала. Поэтому не следует сохранять в этом формате промежуточные
результаты обработки изображения.
При выборе формата файла JPEG под списком форматов файлов появляется еще один список, из которого можно выбрать предустановленные настройки качества:
• Low(Низкое качество) — показатель качества устанавливается равным 10 %. Задавать такие низкие показатели качества целесообразно только для сохранения версий изображения для предварительного просмотра. Возможно, вам удастся использовать возникающие при сжатии искажения как художественный эффект.
• Medium(Среднее качество) — 30 %. Этот режим подходит для сохранения изображений для предварительного просмотра или неответственных изображений для веб-страниц.
• High(Высокое качество) — 60 %. В этом режиме можно сохранять изображения, предназначенные для размещения на веб-страницах, отправки по электронной почте (если требования к качеству невысоки, выбирайте менее качественные, но более сжатые файлы, имеющие меньший объем).
• Very High(Очень высокое качество) —80 %. Хорошо подходит для сохранения качественных изображений при приемлемых объемах файлов.
• Maximum(Максимальное качество) —100 %. Используйте этот режим для сохранения высококачественных изображений, например для архива или для последующей обработки.
Прежде чем сохранить изображение в файл, следует просмотреть его, например на вкладке Optimized (Оптимизированное). Подбирая степень сжатия (качество изображения) вручную, можно добиться максимального качества изображения, минимизировав при этом объем файла.
Флажки Optimized(Оптимизированный) и Progressive(Прогрессивная развертка) позволяют сохранять файл в модифицированных версиях формата JPEG, позволяющих уменьшить размер файла. Файлы с прогрессивной разверткой, кроме того, отображаются в некоторых браузерах с постепенным улучшением качества изображения по мере загрузки. Обычные JPEG-файлы загружаются и отображаются построчно. Однако следует помнить, что некоторые программы (сейчас их осталось не так много) могут не поддерживать эти расширения формата. Параметр Blur (Размытие) позволяет задать размытие изображения для увеличения качества изображения.
Щелкнув на образце цвета Matting(Обработка краев) или используя список, расположенный рядом с ним, можно выбрать, каким цветом будут заполнены при сохранении прозрачные области изображения (формат JPEG не поддерживает сохранения информации о прозрачности).
После щелчка на кнопке Save(Сохранить) на экране появится окно сохранения оптимизированных файлов, показанное на рис. 6.10.
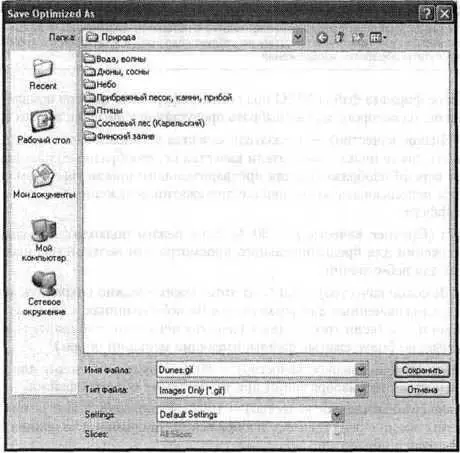
Рис. 6.10. Окно сохранения оптимизированных изображений
Выберите папку для сохранения файлов. Выберите из списка Тип файла тип сохраняемых данных:
• HTML and Images(HTML и изображения) —для сохранения изображений и HTML-кода, служащего для вывода на экран в окне браузера изображения или его фрагментов и их компоновки в единое целое;
• Images Only(Только изображения) —в этом режиме будут сохранены только изображения; если изображение состоит из нескольких фрагментов, для их хранения создается папка, по умолчанию имеющая имя images; отдельные фрагменты сохраняются в отдельные файлы, получающие имена, состоящие из имени исходного документа и порядкового номера;
• HTML Only(Только HTML) —сохраняются только данные HTML, служащие для вывода изображения в окно браузера; можно подставить в него имена нужных файлов или получить нужные файлы из другого источника и дать им указанные в HTML-документе имена.
Из списка Settings(Настройки) можно выбрать набор настроек для сохранения файлов. Пункт Other... (Другое...) позволит вам настроить режим сохранения вручную.
Список Slices(Фрагменты) позволяет выбрать режим сохранения фрагментов изображения. Пункт All Slices(Все фрагменты) указывает на необходимость сохранить все фрагменты, даже созданные программой автоматически. При выборе пункта Аll User Slices(Все пользовательские фрагменты) сохранены будут только фрагменты, созданные пользователем вручную, а пункт Selected Slices (Выбранные фрагменты) позволит сохранить только фрагменты, выбранные в момент щелчка на кнопке Save(Сохранить). Выбрать несколько фрагментов можно, щелкая на них инструментом Slice Select(Выделение фрагмента) и удерживая при этом клавишу Shift.
ПРИМЕЧАНИЕ.Изображение может быть разделено на фрагменты с помощью инструмента Slice(Фрагмент). Этот инструмент, в основном, служит для выделение фрагментов, сохраняемых с разными параметрами при оптимизации компонентов графического оформления веб-страниц. Если для сохранения документа вы используете не команду Save for Web... (Сохранить для Web...), а команду Save(Сохранить) или Save As(Сохранить как), после выбора формата файла и нажатия кнопки Save (Сохранить) на экране может появиться окно с запросом дополнительных параметров, доступных для выбранного вами формата.
Если вы сохраняете документ в формате PSD (родном формате Adobe Photoshop), никаких дополнительных запросов, касающихся настроек сохранения, не выводится. Однако на экран может быть выведен запрос, касающийся совместимости создаваемого файла с предыдущими версиями Photoshop и другими программами, поддерживающими формат PSD. Это окно показано на рис. 6.11.
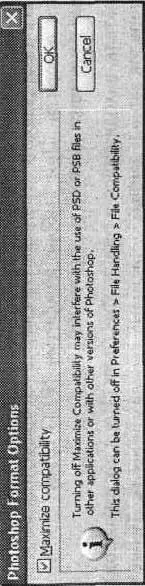
Рис. 6.11. Для поддержания совместимости с другими программами Photoshop выводит на экран запрос
Лучший вариант — оставить флажок Maximize compatibility (Максимальная совместимость) и нажать кнопку ОК. Рассмотрим настройку сохранения файла в наиболее часто используемых при обработке фотографий форматах —TIFF и JPEG. На рис. 6.12 показано окно установки параметров сохранения файла в формате TIFF.
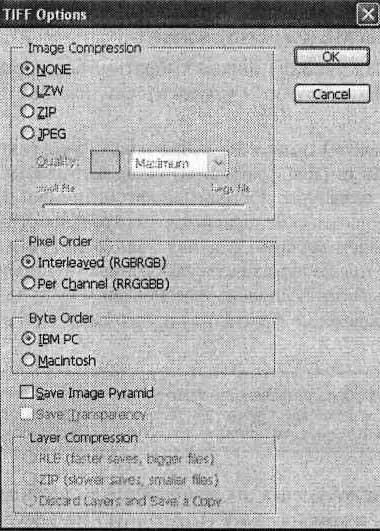
Рис. 6.12. Окно настройки параметров сохранения файла в формате TIFF
Читать дальшеИнтервал:
Закладка:










