Юрий Солоницын - Photoshop CS2 и цифровая фотография (Самоучитель). Главы 1-9
- Название:Photoshop CS2 и цифровая фотография (Самоучитель). Главы 1-9
- Автор:
- Жанр:
- Издательство:Питер
- Год:2006
- Город:Санкт-Петербург
- ISBN:5-469-01096-1
- Рейтинг:
- Избранное:Добавить в избранное
-
Отзывы:
-
Ваша оценка:
Юрий Солоницын - Photoshop CS2 и цифровая фотография (Самоучитель). Главы 1-9 краткое содержание
Эта книга рассказывает об использовании в цифровой фотографии наиболее совершенного и популярного графического редактора — Adobe Photoshop CS 2. Прочитав ее, вы научитесь производить цветокоррекцию изображений, устранять недостатки фотографии, готовить изображения к печати и выводить их на принтер. Вы узнаете, каким образом производится описание изображения в цифровом виде, в каких форматах следует сохранять изображение в том или ином случае, как подготовить изображение к отправке по электронной почте и размещению в Интерете. Несмотря на то что основное внимание в самоучителе уделено обработке цифровых фотографий, все сказанное применимо и к изображениям, полученным традиционными способами Книга адресована в первую очередь тем, кто уже знаком с цифровой фотографией и умеет пользоваться фотокамерой.
Photoshop CS2 и цифровая фотография (Самоучитель). Главы 1-9 - читать онлайн бесплатно полную версию (весь текст целиком)
Интервал:
Закладка:
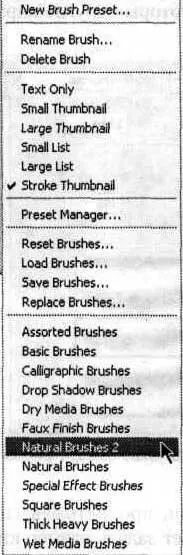
Рис. 8.6. Меню окна настройки параметров кисти — вы можете сохранять и загружать собственные настройки кистей, а также использовать библиотеки кистей, предоставленные разработчиками программы
Под кнопкой вызова меню расположена еще одна кнопка — щелчок на которой аналогичен вызову команды New Brush Preset(Новая кисть) из меню этого окна.
Далее на панели свойств инструментов расположен раскрывающийся список Mode(Режим). Из него можно выбрать режим (способ) наложения штриха, оставляемого кистью, на изображение, которое уже находится на текущем слое. Подробнее о режимах наложения штрихов рассказывается в конце этой главы. Работе сослоями посвящена глава 11 этой книги — Слои изображения и их использование. Пока лишь отметим, что действие режима наложения штриха кисти проявляется только при рисовании поверх уже существующего изображения. При рисовании на пустом прозрачном слое режим наложения кисти не влияет на результат. Еще одним важным параметром кисти является прозрачность (точнее, плотность) оставляемого ею штриха. Она задается при помощи поля ввода и ползунка (появляется на экране при щелчке на расположенной рядом с полем стрелке)
Opacity(Непрозрачность). Плотность штриха задается в процентах: 100 % —штрих максимальной плотности, 0 % —полностью прозрачный штрих.
СОВЕТ. Можно задать прозрачность кисти при помощи клавиатуры. Для этого, выбрав данный инструмент, нажмите клавишу от 1 до 0 — этим вы установите прозрачность в десятках процентов (от 10 до 100 %). Быстрое нажатие двух клавиш подряд позволит ввести двузначное число, например 68 %.
В правой части панели расположены поле ввода с ползунком Flow(Поток) и кнопка, служащая для включения режима аэрографа. В этом режиме густота краски будет постепенно увеличиваться при повторном мазке по одной точке изображения кисти без отпускания левой кнопки мыши. В обычном режиме краска наносится только в момент помещения мыши в указанную точку при нажатой левой кнопке мыши. Параметр Flow(Поток) устанавливает количество краски, наносимой при одном проходе кисти по одной точке.
Инструмент Brush(Кисть) используется для различных целей. Вы можете наносить простые штрихи. Выбрав режим нанесения штриха, вы можете окрашивать фрагменты изображения, затемнять или осветлять их. Фигурные кисти помогут вам создавать несложные (а может, и вполне профессиональные) спецэффекты. Пример простейшего эффекта, основанного на применении одной из стандартных форм кистей, показан на рис. 8.7.
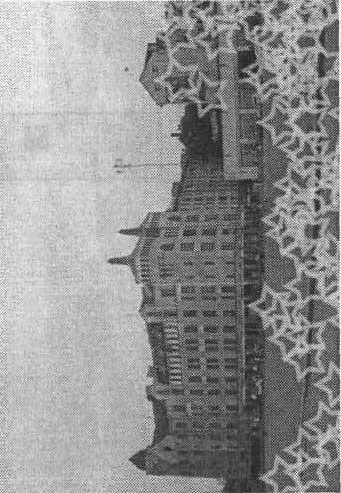
Рис. 8.7. С помощью инструмента Brush можно не только окрашивать фрагменты изображения, но и создавать различные эффекты
Для большинства рисующих инструментов форма кисти и прозрачность (плотность) штриха задаются так же, как и для инструмента Brush(Кисть).
Работая с инструментом Brush (Кисть), а также другими инструментами, можно использовать клавиши Ctrl, Shift и Alt, предоставляющие доступ к некоторым дополнительным функциям и значительно ускоряющие работу. Подробнее назначение этих и некоторых других клавиш описано в конце этой главы.
Если указать курсором мыши на кнопку инструмента Brush(Кисть) и некоторое время удерживать левую клавишу мыши нажатой, кнопка развернется в небольшую панель, на которой можно выбрать один из нескольких инструментов. В данном случае — Brush(Кисть), Pencil(Карандаш) и Color Replacement Tool(Замена цвета). Пример выбора инструмента таким образом показан на рис. 8.8.
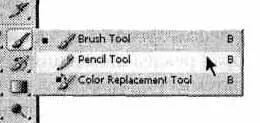
Рис. 8.8. Некоторые кнопки панели инструментов служат для выбора и использования нескольких средств работы с изображением
Кнопка выбранного инструмента будет помещена на панель инструментов.
ПРИМЕЧАНИЕ.Подобным образом можно выбирать многие инструменты. На то, что кнопка панели скрывает за собой несколько инструментов, указывает небольшая стрелка в нижнем правом углу кнопки.
Инструмент Pencil(Карандаш) во многом схож с инструментом Brush(Кисть). Основное отличие карандаша от кисти состоит в том, что к штрихам карандаша не применяется сглаживание — штрихи получаются четкими. На рис. 8.9 приведены увеличенные фрагменты линий, нарисованных инструментами Brush(Кисть) и Pencil(Карандаш).
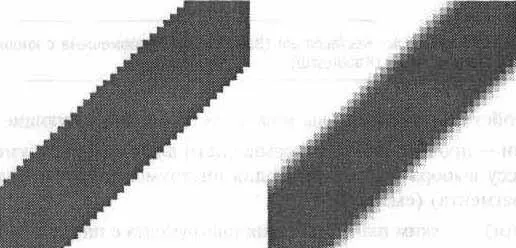
Рис. 8.9. Фрагменты линий, нарисованных инструментами Pencil(слева) и Brush(справа)
Благодаря четкости линий, оставляемых инструментом Pencil(Карандаш), его используют для построения схем, разметки изображений и макетов будущих печатных работ или веб-страниц. Еще одно применение этого инструмента — закрашивание предварительно выделенных областей. Инструмент Brush(Кисть) из-за сглаживания краев штриха может дать неравномерную окраску.
Параметры инструментов Pencil(Карандаш) и Brush(Кисть) схожи, но в отличие от обычной кисти карандаш не может работать в режиме аэрографа. Вместо этого можно включить режим Auto Erase (Стирать), установив соответствующий флажок. В этом режиме карандаш будет рисовать цветом переднего плана, если цвет в начальной точке штриха не совпадает с этим цветом. Если же вы начинаете рисовать в точке, имеющей цвет переднего плана, для рисования будет использован цвет фона.
Инструмент Color Replacement(Замена цвета) появился в Adobe Photoshop CS. Его назначение — замена цвета пикселов изображения в указанной точке на выбранный вами оттенок. При этом вы можете оставить яркость пикселов неизменной, а значит, изображенные на фотографии предметы останутся неискаженными.
Инструмент с успехом можно использовать для художественной обработки фотографий. Например, вы можете легко перекрасить красную розу в синюю или устранить нежелательный эффект красных глаз на ночной фотографии.
СОВЕТ.Аналогичные действия можно выполнять с помощью инструментов Brush(Кисть) или Pencil(Карандаш), выбирая соответствующие режимы наложения пикселов. О режимах наложения пикселов рассказывается в конце этой главы.
Применять инструмент Color Replacement(Замена цвета) очень просто: выберите цвет переднего плана, после этого используйте инструмент так же, как обычную кисть.
Читать дальшеИнтервал:
Закладка:










