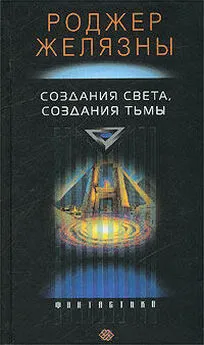Надежда Баловсяк - Видеосамоучитель создания реферата, курсовой, диплома на компьютере
- Название:Видеосамоучитель создания реферата, курсовой, диплома на компьютере
- Автор:
- Жанр:
- Издательство:неизвестно
- Год:неизвестен
- ISBN:нет данных
- Рейтинг:
- Избранное:Добавить в избранное
-
Отзывы:
-
Ваша оценка:
Надежда Баловсяк - Видеосамоучитель создания реферата, курсовой, диплома на компьютере краткое содержание
Не секрет, что любая безупречно оформленная письменная работа всегда претендует на более высокую оценку. Если вы хотите научиться быстро и качественно оформлять рефераты и курсовые работы, эта книга станет для вас незаменимым помощником. Поиск нужной информации в Интернете, быстрый набор, сканирование и форматирование текстов, создание сложных математических формул и качественных иллюстраций больше не будут казаться чем-то чрезвычайно сложным и недоступным.
К печатному изданию книги также прилагается видеокурс, который поможет вам разобраться во всех тонкостях описываемого материала.
Видеокурс прилагается только к печатному изданию книги.
Видеосамоучитель создания реферата, курсовой, диплома на компьютере - читать онлайн бесплатно ознакомительный отрывок
Интервал:
Закладка:
Далее превратим созданную структуру в главный документ. Для этого на контекстной вкладке Структура нажмите кнопку Показать документ. В результате в группе Главный документ появятся кнопки, предназначенные для формирования большого документа. Теперь для создания вложенного документа необходимо выделить заголовок соответствующего ему уровня и нажать кнопку Создать. Вокруг соответствующего пункта структуры появится рамка, в левом верхнем углу которой отобразится значок вложенных документов (рис. 2.25).
Для добавления текста во вложенный документ необходимо дважды щелкнуть кнопкой мыши на этом значке. В результате откроется окно, в котором можно будет набирать текст.
Примечание
Главный документ будет заблокирован для редактирования до тех пор, пока окно с вложенным документом не будет закрыто.
Рис. 2.25. Обозначение вложенного документа
Однако этот способ не всегда удобен, так как при создании главного документа в качестве вложенных чаще всего используются уже существующие файлы. Ведь последовательность работы обычно следующая: создаются отдельные документы, в которых размещены разделы, а потом эти документы объединяются.
Для добавления готовых вложенных документов в главный необходимо, выделив соответствующий уровень заголовка структуры, нажать кнопку Вставить, после чего указать имя файла-вложения. Содержимое выбранного файла будет вставлено в текст главного документа.
При работе с главным и вложенными документами вы можете просматривать их в свернутом и развернутом виде. В первом случае вложенные документы будут отображены в виде одной строки, представляющей собой гиперссылку на вложенный документ. А при просмотре в развернутом виде отобразится полное содержимое вложенного документа (по умолчанию стоит именно это значение). Свернуть вложенные документы можно с помощью кнопки Свернуть вложенные документы. А развернуть их можно с помощью появившейся кнопки Развернуть главный документ.
После того как вы собрали в одном документе все вложенные, убедитесь, что правки в отдельный документ уже вноситься не будут. Чтобы превратить вложенный документ в обычный текст главного документа, воспользуйтесь кнопкой Разорвать связь, предварительно установив курсор внутри вложенного документа.
Работая с большим документом, вы можете объединить несколько вложенных в один. Вначале их нужно правильно выделить – для этого щелкните на значке вложенного документа (черном квадратике в левом верхнем углу), потом, удерживая клавишу Shift, таким же образом выделите другой вложенный документ. Чтобы их совместить, нажмите кнопку Объединить. А для разделения одного вложенного документа на два необходимо выделить текст, который будет служить началом второго документа и нажать кнопку Разделить.
После завершения работы с главным документом вы можете его заблокировать, предотвращая таким образом дальнейшее его изменение. Для этого предназначена кнопка Заблокировать документ.
Особого внимания заслуживает процесс сохранения главного и вложенного документов. Каждый вложенный документ сохраняется в виде отдельного файла, именем которого будет заголовок соответствующего ему уровня структуры или название готового файла, если он уже существовал.
Открыв главный документ, вы увидите, что вместо вложенных файлов будут отображены строки синего цвета. По умолчанию при открытии файла главного документа вложенные, входящие в его состав, отображаются в свернутом виде и являются заблокированными для изменения. Отображение в свернутом виде означает, что вместо вложенных документов будут отображены гиперссылки на них (рис. 2.26). Просмотреть и изменить вложенный документ можно, открыв с помощью гиперссылки его содержимое.
Рис. 2.26. После выбора вложенного файла его содержимое будет вставлено в документТаким образом, создав главный документ, вы все равно сможете работать с каждым отдельным файлом, входящим в его состав. Однако вы фактически создадите единый документ, в который войдет несколько таких файлов. Завершить работу в режиме структуры можно, нажав кнопку Закрыть режим структуры.
Совет
Для редактирования общей структуры главного документа, в том числе и для добавления новых вложенных документов, необходимо развернуть вложенный документ, нажав для этого кнопку Показать документ в группе Главный документ контекстной вкладки Структура.
Примечание
В видеоуроке «Урок 2.16. Работа с большими документами», который находится на компакт-диске, прилагаемом к книге, показано, как в Word 2007 работать с большими документами.
Создание оглавления
Кроме удобного просмотра и управления большими документами, правильное оформление заголовков с помощью стилей позволит решить целый ряд других задач. Например, на основе заголовков разделов вы сможете автоматически сформировать оглавление, которое представляет собой список. Текстовый редактор Word добавит в оглавление названия разделов, а также – автоматически проставит номера страниц, на которых они начинаются. И в этом случае названия разделов должны быть оформлены стилями Заголовок 1, Заголовок 2 и т. д.
Установив курсор в месте вставки оглавления, на вкладке Ссылки в группе Предметный указатель нажмите кнопку Оглавление и в появившемся меню выберите необходимый формат оглавления (рис. 2.27).
Рис. 2.27. Вставка оглавления в документ
Если вы хотите настроить оглавление вручную, выберите пункт Оглавление. В появившемся окне можно настроить внешний вид оглавления. Воспользовавшись списком Форматы, вы можете выбрать встроенный формат для вашего оглавления: Классический, Изысканный, Затейливый, Современный. Если же вы захотите самостоятельно создать нестандартный формат, которого нет в этом списке, выберите пункт Из шаблона, а потом, воспользовавшись кнопкой Изменить, задайте создание нового формата. Настроить стили для любого формата оглавления можно, нажав кнопку Параметры. В результате откроется окно, в котором можно собрать оглавление, используя стили и поля элементов оглавления. В окне Параметры оглавления необходимо указать уровень заголовков для каждого выбранного стиля (по умолчанию – три).
Другим важным параметром будущего оглавления является отображение номеров страниц. Для настройки этого параметра предназначены два флажка – Показать номера страниц и Номера страниц по правому краю (рис. 2.28). Кроме этого, вы можете выбрать заполнитель, то есть символы, которые будут размещены между названием пункта оглавления и номером страницы. Эти параметры касаются представления оглавления в режиме Разметка страницы.
Читать дальшеИнтервал:
Закладка: