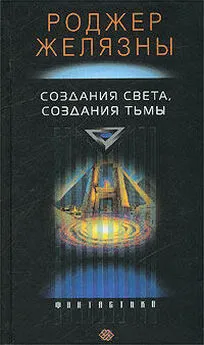Надежда Баловсяк - Видеосамоучитель создания реферата, курсовой, диплома на компьютере
- Название:Видеосамоучитель создания реферата, курсовой, диплома на компьютере
- Автор:
- Жанр:
- Издательство:неизвестно
- Год:неизвестен
- ISBN:нет данных
- Рейтинг:
- Избранное:Добавить в избранное
-
Отзывы:
-
Ваша оценка:
Надежда Баловсяк - Видеосамоучитель создания реферата, курсовой, диплома на компьютере краткое содержание
Не секрет, что любая безупречно оформленная письменная работа всегда претендует на более высокую оценку. Если вы хотите научиться быстро и качественно оформлять рефераты и курсовые работы, эта книга станет для вас незаменимым помощником. Поиск нужной информации в Интернете, быстрый набор, сканирование и форматирование текстов, создание сложных математических формул и качественных иллюстраций больше не будут казаться чем-то чрезвычайно сложным и недоступным.
К печатному изданию книги также прилагается видеокурс, который поможет вам разобраться во всех тонкостях описываемого материала.
Видеокурс прилагается только к печатному изданию книги.
Видеосамоучитель создания реферата, курсовой, диплома на компьютере - читать онлайн бесплатно ознакомительный отрывок
Интервал:
Закладка:
Для работы с инструментами редактирования и исправления предназначена вкладка Рецензирование.
Вставка примечаний
Примечания удобны при работе с текстом в тех случаях, когда нужно оставить некоторые замечания по поводу написанного. Они также являются средством совместного редактирования документов. Обычно примечания на бумаге представляют собой текстовые пометки на полях. В электронном документе они тоже записываются на полях в виде выделенных текстовых блоков, которые называются выносками.
С помощью примечаний можно зафиксировать мысли по поводу отдельных абзацев, обратить внимание на сомнительные или требующие доработки фрагменты. Это очень удобно при написании курсовой или дипломной работы, так как все «проблемные» места будут соответствующим образом помечены.
Для вставки примечания в документ на вкладке Рецензирование предназначена кнопка Создать примечание, при нажатии которой фрагмент текста будет выделен цветом, а на полях документа появится выноска Примечание – здесь можно будет ввести нужный текст.
В группе Примечания вкладки Рецензирование размещены кнопки Следующее примечание и Предыдущее примечание, с помощью которых можно легко перемещаться по вставленным в документ примечаниям.
Примечания – это очень удобный инструмент, чтобы оставлять заметки, касающиеся дальнейшей работы с текстом, а также средство совместного редактирования документов. Если вас попросили прочесть текст, вы можете воспользоваться инструментом Примечание и не исправлять чужие ошибки, а просто оставить свои мысли по поводу некоторых отдельных фрагментов. Если же вам мешает отображение примечаний на полях, вы можете их скрыть, воспользовавшись кнопкой Показать. Переключатель Выноски установите в положение Никогда. Теперь необходимо будет подвести указатель мыши к необходимому фрагменту, чтобы примечание отобразилось на экране.
Удалить отдельное примечание можно с помощью пункта Удалить примечание соответствующего контекстного меню. Чтобы удалить примечания, добавленные только одним пользователем, установите отображение его исправлений – для этого с помощью кнопки Показать исправление в появившемся меню выберите пункт Рецензенты и укажите имя нужного автора. Для удаления всех примечаний этого автора нажмите кнопку Удалить примечание группы Примечания и выберите пункт Удалить все примечания документа.
Режим исправлений
Еще одной возможностью, которая предоставляется текстовым редактором Word, является работа в режиме исправлений. Перед началом работы с примечаниями и исправлениями необходимо задать их отображение в окне документа.
Режим отображения исправлений в документе устанавливают в поле Отобразить для проверки панели инструментов Рецензирование. Наиболее наглядным режимом является Исправления в исходном документе. При его использовании удаленные фрагменты отображаются в основном тексте, изменения в форматировании – в выносках, а вставленные фрагменты – и в выносках, и в основном тексте.
Чтобы начать отслеживать исправления, воспользуйтесь кнопкой Исправления группы Отслеживание. Теперь вы будете видеть все изменения, которые вносятся в документ (рис. 2.23). Чтобы примечания и исправления отображались в виде выносок, нажмите кнопку Выноски и в появившемся меню выберите пункт Показывать исправления в выносках. В этом случае исправления будут указаны на полях документа. Если же вы не хотите отображать исправления и примечания в выносках, выберите пункт Показывать все исправления в тексте. Чтобы отобразить в выносках только примечания и форматирование документа, воспользуйтесь пунктом Показывать только примечания и форматирования в выносках.
Рис. 2.23. В режиме исправлений все правки отображаются на полях
По мере внесения исправлений в текст и добавления примечаний они будут отображаться в хронологическом порядке с указанием времени внесения на специальной панели Область проверки, расположенной в нижней части окна редактора.
На этой панели в строке Итоги вы можете увидеть общее количество внесенных правок. А воспользовавшись кнопкой Показать детальные итоги, вы увидите сводный отчет по изменениям – количество вставок, удалений, переносов текста, количество применений форматов и добавлений комментариев.
Выйти из режима отслеживания изменений и вернуться в обычный режим работы с документом можно, повторно нажав кнопку Исправления.
С помощью кнопки Показать исправления можно установить параметры просмотра документа, а именно задать отображение примечаний, удалений и добавлений, рукописных примечаний, элементов форматирования и др.
Обратите внимание: с помощью этой кнопки также можно задать отображение исправлений, внесенных как всеми пользователями, работающими с документом, так и отдельными. Для этого нажмите кнопку Показать исправления и выберите пункт Рецензенты, далее укажите имена пользователей, чьи исправления вы хотите отобразить. В результате в окне программы будут показаны правки, внесенные только заданными пользователями.
На вкладке Рецензирование в группе Изменения размещены кнопки, с помощью которых можно перемещаться по внесенным правками: для перехода к предыдущему исправлению воспользуйтесь кнопкой Назад, для перехода к следующему – кнопкой Вперед. Выделив исправления с помощью этих кнопок, вы можете принять или отменить их.
Кроме этого, можно принять или отклонить сразу все изменения, которые были внесены в документ. Для этого предназначены пункты Принять все исправления документа и Отклонить все исправления документа соответственно.Примечание
В видеоуроке «Урок 2.14. Вставка примечаний и исправлений», который находится на компакт-диске, прилагаемом к книге, показано, как вставлять примечания и отображать исправления в документе Word 2007.
2.9. Режим структуры и работа с большими документами
Любую работу гораздо проще выполнять, разделив ее на части. В особенности такой принцип подходит для написания реферата, научной, курсовой или дипломной работы. Разделив задачу на несколько подзадач, вам будет проще следить за ее выполнением, да и вся работа получается лучше, если концентрироваться поочередно на каждом разделе.
Удобнее всего начинать работу с плана, постепенно уточняя и детализируя его, превращая в готовый текст. Вначале создают общий план, потом постепенно расписывают его пункты и в какой-то момент доходят до такого уровня детализации, при котором весь текст будет продуман до мелочей. Теперь, чтобы написать работу, надо просто расшифровать каждый пункт.
Читать дальшеИнтервал:
Закладка: