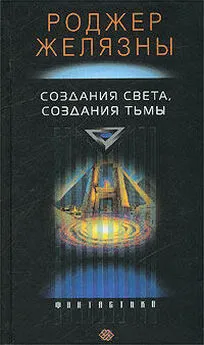Надежда Баловсяк - Видеосамоучитель создания реферата, курсовой, диплома на компьютере
- Название:Видеосамоучитель создания реферата, курсовой, диплома на компьютере
- Автор:
- Жанр:
- Издательство:неизвестно
- Год:неизвестен
- ISBN:нет данных
- Рейтинг:
- Избранное:Добавить в избранное
-
Отзывы:
-
Ваша оценка:
Надежда Баловсяк - Видеосамоучитель создания реферата, курсовой, диплома на компьютере краткое содержание
Не секрет, что любая безупречно оформленная письменная работа всегда претендует на более высокую оценку. Если вы хотите научиться быстро и качественно оформлять рефераты и курсовые работы, эта книга станет для вас незаменимым помощником. Поиск нужной информации в Интернете, быстрый набор, сканирование и форматирование текстов, создание сложных математических формул и качественных иллюстраций больше не будут казаться чем-то чрезвычайно сложным и недоступным.
К печатному изданию книги также прилагается видеокурс, который поможет вам разобраться во всех тонкостях описываемого материала.
Видеокурс прилагается только к печатному изданию книги.
Видеосамоучитель создания реферата, курсовой, диплома на компьютере - читать онлайн бесплатно ознакомительный отрывок
Интервал:
Закладка:
Навигация по документу с помощью закладок
При помощи редактора Word можно не только оформлять тексты, но и перемещаться по любому, даже самому большому, документу.
Самый простой способ упрощения навигации по тексту состоит в использовании закладок. Они выполняют ту же функцию, что и обычные бумажные закладки в книге. Закладками рекомендуется помечать самое важное в тексте или же то, над чем еще предстоит поработать.
Для вставки закладки в текст установите курсор в нужном месте и воспользуйтесь кнопкой Закладка, расположенной в группе Связи вкладки Вставка. В появившемся окне Закладка в поле Имя закладки нужно ввести соответствующее значение. Обратите внимание на то, что имя закладки должно начинаться обязательно с буквы. В нем могут использоваться цифры, но не должно быть пробелов. Если требуется разделить слова в имени закладки, воспользуйтесь знаком подчеркивания, например «Первый_заголовок». После этого нажмите кнопку Добавить (рис. 2.19).
Рис. 2.19. Окно вставки закладки
В текст документа можно вставлять произвольное количество закладок, при этом надо следить за тем, чтобы их имена не повторялись.
Для перехода к закладке также нужно нажать кнопку Закладки, выбрать в появившемся списке нужный вариант и нажать кнопку Перейти. В списке закладки можно сортировать – как по имени, так и по размещению. Для этого установите переключатель Порядок в соответствующее положение. Чтобы отобразить спрятанные закладки, установите флажок Скрытые закладки.
Для удаления закладки нажмите кнопку Закладка, затем, выделив имя нужной закладки, нажмите кнопку Удалить.Примечание
В видеоуроке «Урок 2.11. Использование закладок», который находится на компакт-диске, прилагаемом к книге, показано, как применять закладки в документе Word 2007.
Библиография и цитаты
В текстовом редакторе Word 2007 представлены очень удобные инструменты для оформления библиографии и вставки цитат.
Библиография и цитаты являются неотъемлемой частью курсовых и дипломных работ. Чаще всего библиография размещается в конце документа, на ее основе в текст вставляются цитаты, для которых необходимо указывать источник. Поэтому работа с библиографией и цитатами определенным образом связана.
Инструменты для такой работы находятся на вкладке Ссылки в группе Ссылки и списки литературы.
Перед работой с цитатами и библиографией вам необходимо определить стиль оформления библиографии при помощи кнопки Стиль.
Далее вам необходимо ввести литературные источники, на основе которых будет сформирована библиография. Для этого нажмите кнопку Вставить ссылку и в появившемся меню выберите пункт Добавить новый источник. В результате откроется окно Все новые документы, в котором нужно выбрать тип источника (книга, журнальная статья, материалы конференции), после чего – описать литературный источник (указать фамилию автора, название, год и место издания, а также, если известен, – стандартный книжный номер ISBN, а при необходимости – и другие данные). В зависимости от выбранного типа источника в окне его создания будут представлены поля для ввода соответствующих данных.
При установке флажка Показать все поля списка литературы отобразятся все поля, используемые для ввода информации об элементе библиографии (обязательные для этого типа источника будут помечены звездочками).
Уникальным определителем элемента библиографии с более простым доступом в текстовом редакторе являются теги. В окне ввода информации об источнике библиографии нужно ввести в поле Имя тега его название (если проигнорировать это поле, программа определит имя тега автоматически). После добавления источника библиографии фамилия его автора будет вставлена в текст документа в скобках, а сам источник будет добавлен в соответствующую базу.
Чтобы без ввода данных (возможно, вы захотите сделать это позже) пометить, что цитата была получена из определенного источника, можно использовать заполнители источников, каждый из которых имеет свое имя. Его можно вставлять в место вставки цитаты, только вместо фамилии автора будет указан заполнитель. После правки текста добавленные заполнители можно будет заменить на полное описание литературных источников.
Для вставки нового заполнителя нажмите кнопку Вставить ссылку, в появившемся меню выберите пункт Добавить новый заполнитель и укажите его имя.
Произойдет то же самое, что и при добавлении источника библиографии, – заполнитель будет вставлен в текст документа и добавлен в базу. Просмотреть общую базу источников и заполнителей можно в меню, отображаемом при нажатии кнопки Вставить ссылку. Чтобы в тексте документа пометить цитату с помощью источника или заполнителя, после ввода цитаты следует выбрать нужное название источника (или заполнителя) из меню, полученного с помощью кнопки Вставить ссылку.
Для управления списком источников библиографии и заполнителей предназначен диспетчер источников, открыть который можно, нажав кнопку Управление источниками. В результате отобразится соответствующее окно, в котором размещены два списка – Источники и Текущий список (рис. 2.20). В первом списке размещены источники, цитаты из которых когда-либо вставлялись в документы Word. Во втором списке вы сможете найти перечень сохраненных заполнителей, которые вводились при работе с этим документом. Обратите внимание, что здесь заполнители помечены знаком вопроса перед их названием. При необходимости можно скопировать записи из общего списка в текущий. Источник или заполнитель можно отредактировать с помощью кнопки Изменить, то есть ввести данные о литературном источнике. В окне Диспетчер источников также можно ввести новую запись о литературном источнике – для этого предназначена кнопка Создать.
Рис. 2.20. Окно диспетчера источников
После формирования списка источников и настройки заполнителей можно создавать библиографию. Библиография в курсовой или дипломной работе должна быть размещена на отдельной странице в конце основного текста. Для этого предназначена кнопка Список литературы, при нажатии которой появится галерея вариантов оформления библиографии. В результате вставки одного из вариантов в документе в алфавитном порядке будут размещены все источники из перечня Текущий список.
Примечание
В видеоуроке «Урок 2.12. Оформление библиографии и цитат», который находится на компакт-диске, прилагаемом к книге, показано, как оформлять библиографию и цитаты.
2.7. Настройка параметров страниц перед печатью
Настройку параметров страниц рекомендуется выполнять в самом начале работы, еще перед набором текста. Ведь изменение параметров страницы может привести к изменению количества страниц.
Читать дальшеИнтервал:
Закладка: