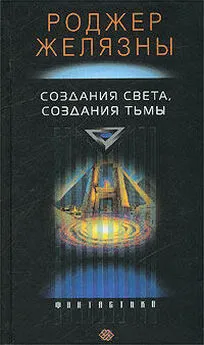Надежда Баловсяк - Видеосамоучитель создания реферата, курсовой, диплома на компьютере
- Название:Видеосамоучитель создания реферата, курсовой, диплома на компьютере
- Автор:
- Жанр:
- Издательство:неизвестно
- Год:неизвестен
- ISBN:нет данных
- Рейтинг:
- Избранное:Добавить в избранное
-
Отзывы:
-
Ваша оценка:
Надежда Баловсяк - Видеосамоучитель создания реферата, курсовой, диплома на компьютере краткое содержание
Не секрет, что любая безупречно оформленная письменная работа всегда претендует на более высокую оценку. Если вы хотите научиться быстро и качественно оформлять рефераты и курсовые работы, эта книга станет для вас незаменимым помощником. Поиск нужной информации в Интернете, быстрый набор, сканирование и форматирование текстов, создание сложных математических формул и качественных иллюстраций больше не будут казаться чем-то чрезвычайно сложным и недоступным.
К печатному изданию книги также прилагается видеокурс, который поможет вам разобраться во всех тонкостях описываемого материала.
Видеокурс прилагается только к печатному изданию книги.
Видеосамоучитель создания реферата, курсовой, диплома на компьютере - читать онлайн бесплатно ознакомительный отрывок
Интервал:
Закладка:
Иногда средство проверки правописания Word может помогать и в проверке пунктуации, то есть в правильности расстановки знаков препинания. Если в предложении возможны пунктуационные ошибки, то оно подчеркивается зеленой волнистой линией. Вызвав контекстное меню, можно увидеть причину этого: появившаяся подсказка сообщит пользователю о возможных проблемах со знаками препинания.
В группе Правописание размещены и другие полезные кнопки. Например, вы можете произвести поиск синонимов для выделенного слова. Для этого предназначена кнопка Тезаурус. Нажав ее, вы увидите, как в окне текстового редактора появится дополнительная область задач Справочные материалы, в которой будет произведен поиск синонимов, список которых будет представлен в группе Тезаурус области задач. Выбрав в этом списке слово, вы сможете получить его синонимы. Эта функция программы очень удобна при написании работы, ведь с ее помощью вы сможете избежать тавтологий.
Кроме этого, текстовый редактор умеет переводить слова с одного языка на другой. Для этого используются онлайновые инструменты перевода. Для осуществления этой функции компьютер должен быть подключен к Интернету. Чтобы перевести слово, необходимо его выделить и на вкладке Рецензирование в группе Правописание нажать кнопку Перевод (рис. 2.17).
Рис. 2.17. Перевод слов в текстовом редакторе Word 2007
В области задач Справочные материалы в группе Перевод установите направление перевода – с какого на какой язык вы хотите перевести слово, после этого нажмите кнопку Начать поиск. Результат перевода появится в области задач Справочные материалы.
Примечание
В видеоуроке «Урок 2.9. Проверка правописания, поиск синонимов и переводов», который находится на компакт-диске, прилагаемом к книге, показано, как проверять правописание, подбирать синонимы и переводить слова с помощью Word 2007.
2.6. Сноски и закладки
Вставка сносок
При создании научных работ, курсовых или дипломных (особенно по гуманитарным наукам) иногда бывает необходимо непосредственно в тексте указать точный источник цитаты. Для этого и в книге, и в электронном документе используют сноски. Они предназначены для пояснений, комментариев и ссылок на другие документы. При перестановке абзацев, содержащих сноски, соответствующим образом будут переставлены и сами сноски. Вы можете удалять сноски, перемещать их в документе – остальные будут автоматически перенумерованы.
В редакторе Word можно использовать обычные или концевые сноски. Обычные располагаются на той же странице, на которой находится помеченный сноской текст. Концевые сноски размещаются в конце документа.
Сноска состоит из двух связанных частей – знака сноски и текста сноски. Знак сноски ставится возле текста, к которому она относится; с него же начинается и текст сноски.
Для работы с такими элементами предназначена группа Сноски на вкладке Ссылки.
Кнопка Вставить сноску используется для помещения в текст обычной сноски. При ее нажатии появится значок сноски в месте расположения курсора, а также горизонтальная разделительная линия и номер сноски внизу страницы (рис. 2.18). Курсор переместится в нижнюю часть страницы, и вы сможете ввести источник сноски.
Рис. 2.18. Добавление сноски в текстовый документ
Для вставки концевой сноски нажмите кнопку Вставить концевую сноску в этой же группе – в результате также появится номер сноски и курсор переместится в место ввода текста, в этот раз – в конец документа.
Существует еще одна интересная возможность, касающаяся работы со сносками. Она позволяет вставлять и удобно размещать в документе длинные сноски. Если текст вашей сноски слишком большой и не помещается на одну страницу, Word перенесет его на следующую. А чтобы увидеть место переноса сноски, это место можно пометить. Вначале отобразите документ в обычном режиме – для этого воспользуйтесь на вкладке Вид кнопкой Черновик. Далее на вкладке Ссылки нажмите кнопку Показать сноски, чтобы отобразить соответствующую область. В нижней части документа отобразится поле со сносками. В списке Сноски выберите пункт Уведомление о продолжении сноски и в панели, расположенной ниже обозначьте продолжающуюся сноску, набрав, например, «продолжение сноски на следующей странице».
Чтобы удалить сноску, выделите ее номер и нажмите клавишу Delete.
В редакторе Word сноски нумеруются автоматически в соответствии с выбранной пользователем системой нумерации. Но в любом случае при вставке новой сноски либо удалении существующей происходит перенумерация оставшихся сносок.Примечание
В видеоуроке «Урок 2.10. Вставка сносок», который находится на компакт-диске, прилагаемом к книге, показано, как вставлять сноски в документе Word 2007.
Сноски и список литературы
Сноски можно использовать как инструмент при создании списка литературы. Ведь при оформлении работы необходимо не только указать список литературы, но и пометить соответствующие фрагменты в тексте. В этом случае вам удобнее будет воспользоваться концевыми сносками. С их помощью можно легко выделить необходимые абзацы. Кроме этого, все литературные источники будут автоматически размещаться на отдельной странице в конце документа в том же порядке, в котором расположены помеченные ими абзацы. При создании концевой сноски не забудьте указать ее расположение – в конце документа.
Чтобы напечатать концевые сноски на отдельной странице, вставьте в конец раздела или документа (в зависимости от того, где расположены концевые сноски) разрыв страницы. Для этого в группе Параметры страницы на вкладке Разметка страницы воспользуйтесь кнопкой Разрывы. С помощью пунктов меню, полученного при помощи кнопки Разрывы страницы, можно вставить разрыв страницы в место расположения курсора.
При создании списка литературы на основе концевых сносок существует одна особенность – в некоторых ситуациях необходимо пометить разные абзацы одной и той же сноской. При использовании обычных сносок такой проблемы не возникает, так как в этом случае просто указывают литературный источник на каждой странице. А при использовании концевых сносок для решения этой задачи необходимо применить перекрестные ссылки. Именно они позволяют разместить в тексте документа ссылку на уже существующую сноску. Для вставки такой ссылки установите курсор в необходимом месте. На вкладке Ссылки в группе Названия воспользуйтесь кнопкой Добавить перекрестную ссылку. В появившемся окне в раскрывающемся списке Тип ссылки установите значение Концевая сноска, а рядом в списке Вставить ссылку на – пункт Номер концевой сноски. В поле, расположенном ниже, будет отображен список всех концевых сносок, уже вставленных в документ.
Читать дальшеИнтервал:
Закладка: