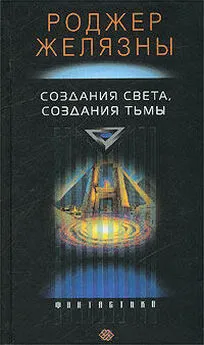Надежда Баловсяк - Видеосамоучитель создания реферата, курсовой, диплома на компьютере
- Название:Видеосамоучитель создания реферата, курсовой, диплома на компьютере
- Автор:
- Жанр:
- Издательство:неизвестно
- Год:неизвестен
- ISBN:нет данных
- Рейтинг:
- Избранное:Добавить в избранное
-
Отзывы:
-
Ваша оценка:
Надежда Баловсяк - Видеосамоучитель создания реферата, курсовой, диплома на компьютере краткое содержание
Не секрет, что любая безупречно оформленная письменная работа всегда претендует на более высокую оценку. Если вы хотите научиться быстро и качественно оформлять рефераты и курсовые работы, эта книга станет для вас незаменимым помощником. Поиск нужной информации в Интернете, быстрый набор, сканирование и форматирование текстов, создание сложных математических формул и качественных иллюстраций больше не будут казаться чем-то чрезвычайно сложным и недоступным.
К печатному изданию книги также прилагается видеокурс, который поможет вам разобраться во всех тонкостях описываемого материала.
Видеокурс прилагается только к печатному изданию книги.
Видеосамоучитель создания реферата, курсовой, диплома на компьютере - читать онлайн бесплатно ознакомительный отрывок
Интервал:
Закладка:
Общий список стилей
Список доступных для применения стилей расположен в диалоговом окне группы Стили. Чтобы убедиться, что здесь отображены все доступные стили редактора Word, нажмите кнопку Параметры (рис. 2.8).
Рис. 2.8. Общий список стилей текстового редактора Word 2007В появившемся окне Параметры области стилей проверьте, чтобы в поле Отображаемые стили было установлено значение Все.
В программе доступны стили нескольких типов – это стиль абзаца, стиль текста и общий стиль для абзаца и текста. Тип можно определить по значку, расположенному рядом с названием стиля в окне Стили: стиль текста обозначен буквой «а», стиль абзаца – символом перевода строки. Общий стиль помечен двумя этими символами.
Чтобы применить стиль, необходимо выделить нужный текст и щелкнуть на имени стиля в окне Стили.
Создание и изменение стиля
Для создания нового стиля предназначена кнопка Создать стиль, расположенная в нижней части окна Стили. В появившемся окне задаются параметры форматирования нового стиля.
Необходимо указать следующие параметры: название стиля, тип стиля, базовый стиль (поле Основан на стиле). Базовый стиль – это стиль, на основе которого будет создан новый. То есть в базовый вносятся коррективы и получается новый стиль. Если же какой-либо параметр не изменять, он останется таким же, как в базовом стиле (рис. 2.9).
Рис. 2.9. Окно создания нового стиляДополнительные параметры форматирования стиля можно задать, воспользовавшись кнопкой Формат. После нажатия кнопки ОК новый стиль появится в списке окна Стили.
Изменить стиль можно двумя способами: либо переопределить его, либо изменить параметры. Для переопределения стиля выделите фрагмент, установите нужные параметры форматирования и воспользуйтесь пунктом Обновить стиль в соответствии с выделенным фрагментом контекстного меню стиля. В результате стиль переопределится, то есть он будет называться так же, но иметь другие параметры.
Для изменения параметров форматирования стиля воспользуйтесь пунктом Изменить контекстного меню стиля.Примечание
При работе со стилями – их создании или изменении в соответствующих окнах, а также в окне управления стилями – можно задать область действия стиля. Стиль может быть доступен только в текущем документе или во всех документах, созданных на основе этого шаблона.
При изменении стиля будьте очень осторожны (особенно с базовыми стилями). Ведь при форматировании какого-либо стиля будут изменены соответствующим образом все другие стили, для которых он был базовым. Например, если установить в стиле Обычный размер шрифта 20 вместо 14 или 12, соответствующим образом будут увеличены размеры шрифтов во всех других стилях.
Применение стилей значительно облегчает процесс оформления работы. Создайте нужный стиль, установите параметры форматирования и потом всего лишь примените его к документу. Таким образом, вы можете создать стили для всех элементов вашей работы: основного текста; заголовков первого, второго и третьего уровня; заголовков таблиц и подписей рисунков.
2.3. Вставка стандартных блоков в документ
В новой версии Word появились возможности создавать определенные фрагменты текста, сохранять их и вставлять документ. Они называются стандартными блоками.
Титульная страница
Одним из стандартных блоков, доступных в редакторе Word 2007, является титульная страница. С нее должна начинаться любая письменная работа. Воспользовавшись средствами создания данного элемента, вы сможете легко вставлять титул в работу. Для этого можно использовать существующие в программе титульные страницы или же создать свои и сохранить их для последующего применения.
Титульная страница в редакторе Word еще называется обложкой. Вставка титульной страницы в документ означает, что в начало документа будет добавлена отформатированная страница с полями для ввода названия, имени автора, названия компании, а также – элементами оформления (рисунками, заливкой). Для вставки титула необходимо в группе Страницы вкладки Вставка нажать кнопку Титульная страница. В появившейся галерее выбирается нужный вид обложки (рис. 2.10). После вставки титульной страницы вводится необходимый текст в соответствующие поля.
По умолчанию обложка вставляется в начало документа. Чтобы вставить ее в другое место, нужно в списке титульных страниц вызвать контекстное меню и выбрать место вставки. Осуществить вставку можно в текущее местоположение курсора (для этого выбирается пункт Вставить в текущую позицию в документе), также обложку можно вставить в начало или конец раздела (для этого нужно выбрать соответствующий пункт контекстного меню).
Использовать существующие в редакторе обложки не всегда удобно, ведь титул обычно имеет определенную структуру для каждого вуза. Word позволяет пополнить коллекцию титульных страниц созданными пользователем. Для этого создайте свою титульную страницу, выделите ее и с помощью кнопки Титульная страница выберите пункт Сохранить выделенный фрагмент в коллекцию титульных страниц.
Рис. 2.10. Галерея титульных страниц
В появившемся окне укажите имя титульной страницы, остальные параметры оставьте без изменений. В поле Описание можно задать описание титульной страницы, например написать, для какого вида работы или для какого предмета она предназначена. После сохранения созданной обложки вы сможете вставлять ее в документ, нажав кнопку Титульная страница вкладки Вставка. Внизу появившейся галереи вы увидите добавленную вами титульную страницу.
Примечание
В видеоуроке «Урок 2.6. Форматирование символов и слов», который находится на компакт-диске, прилагаемом к книге, показано, как вставить в документ титульную страницу.
Работа со стандартными блоками
В текстовом редакторе Word 2007 доступны возможности, называемые стандартными блоками, которые значительно упростят работу с однотипными фрагментами документов.
Примером стандартных блоков являются готовые титульные страницы, таблицы, номера страниц, колонтитулы и др. Они представлены в галереях, просмотреть которые можно, воспользовавшись кнопкой вставки элемента, например кнопкой вставки титульной страницы (вкладка Вставка, раздел Страницы, кнопка Титульная страница) или же кнопкой вставки номеров страниц (раздел Колонтитулы, кнопка Номер страницы).
Кроме галереи для элементов одного типа, в текстовом редакторе существует общая галерея стандартных блоков. Чтобы ее просмотреть, на вкладке Вставка в группе Текст нажмите кнопку Экспресс-блоки и в появившемся меню выберите пункт Организатор стандартных блоков. Вы увидите на экране окно с общим списком блоков (рис. 2.11).
Читать дальшеИнтервал:
Закладка: