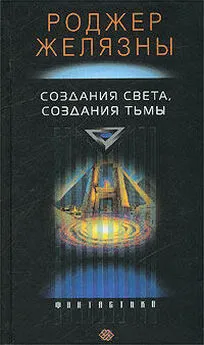Надежда Баловсяк - Видеосамоучитель создания реферата, курсовой, диплома на компьютере
- Название:Видеосамоучитель создания реферата, курсовой, диплома на компьютере
- Автор:
- Жанр:
- Издательство:неизвестно
- Год:неизвестен
- ISBN:нет данных
- Рейтинг:
- Избранное:Добавить в избранное
-
Отзывы:
-
Ваша оценка:
Надежда Баловсяк - Видеосамоучитель создания реферата, курсовой, диплома на компьютере краткое содержание
Не секрет, что любая безупречно оформленная письменная работа всегда претендует на более высокую оценку. Если вы хотите научиться быстро и качественно оформлять рефераты и курсовые работы, эта книга станет для вас незаменимым помощником. Поиск нужной информации в Интернете, быстрый набор, сканирование и форматирование текстов, создание сложных математических формул и качественных иллюстраций больше не будут казаться чем-то чрезвычайно сложным и недоступным.
К печатному изданию книги также прилагается видеокурс, который поможет вам разобраться во всех тонкостях описываемого материала.
Видеокурс прилагается только к печатному изданию книги.
Видеосамоучитель создания реферата, курсовой, диплома на компьютере - читать онлайн бесплатно ознакомительный отрывок
Интервал:
Закладка:
Сходные кнопки на ленте сгруппированы. У каждой группы есть свое название, например: Шрифт, Стили, Абзац, Буфер обмена. В некоторых группах есть кнопка, расположенная в нижнем правом углу, с помощью которой можно открыть соответствующее диалоговое окно (она и называется кнопкой диалогового окна). Обычно в нем объединены все функции кнопок соответствующей группы, что позволяет пользователям, привыкшим к традиционному интерфейсу программы, чувствовать себя уверенно при работе с Word 2007.
Состав главного меню редактора фиксирован. Однако в процессе работы в него могут добавляться пункты, раскрывающие дополнительные вкладки. Обычно это происходит при работе с нетекстовыми элементами документа. Например, при работе с таблицами появляются вкладки для настройки внешнего вида и форматирования таблиц. То же произойдет и при работе с иллюстрациями или диаграммами.
В левом верхнем углу окна редактора находится кнопка Office, представленная в виде логотипа Microsoft Office. Нажав эту кнопку, вы раскроете меню Файл, в котором доступны команды создания, сохранения, открытия и печати файла, список последних просмотренных документов, а также – кнопка доступа к настройкам программы.
В некоторых случаях справа или слева экрана может отображаться область задач – специальная область, которая позволяет дополнительно управлять документом. Например, нажав кнопку диалогового окна Буфер обмена, вы увидите одноименную область задач, а при вставке клипа в документ в окне программы будет отображена область задач Клип.
В нижней части окна Word 2007 находится строка состояния.
Настройка окна редактора Word 2007
При работе в Word 2007 вы можете настроить состав панели быстрого доступа и строки состояния.
Панель быстрого доступа может находиться выше или ниже ленты. Чтобы изменить исходное расположение данной панели, воспользуйтесь командой контекстного меню Разместить панель быстрого доступа под лентой.
Чтобы удалить какую-либо кнопку, расположенную на рассматриваемой панели, необходимо из контекстного меню этой кнопки выбрать пункт Удалить с панели быстрого доступа.
Для настройки панели быстрого доступа нажмите одноименную кнопку, расположенную на этой панели (рис. 2.2). В результате откроется меню, в котором можно отменить или включить отображение кнопок на панели быстрого доступа.
Рис. 2.2. Настройка панели быстрого доступаС помощью пункта Другие команды можно открыть окно настроек редактора Word. В этом окне будет выделен раздел Настройка, в котором и задаются необходимые параметры.
Примечание
Также отобразить данное окно можно с помощью пункта Настройка панели быстрого доступа контекстного меню этой панели.
Для добавления кнопки выберите ее в левом списке панели и нажмите кнопку Добавить – выбранная кнопка появится в правом списке. С помощью команды Удалить можно убрать кнопку из правого списка, а значит – и из панели быстрого доступа. Кроме этого, Word 2007 позволяет настроить состав панели быстрого доступа при работе с конкретным документом. Для этого в окне настройки редактора в поле Настройка панели быстрого доступа выберите имя необходимого документа. Такая возможность может быть полезна при оформлении вашей работы. Вы сможете сформировать панель быстрого доступа и настроить ее таким образом, чтобы она имела такой вид только для определенных файлов. При работе с другими документами панель быстрого доступа будет иметь стандартный состав.
Строка состояния редактора Word 2007 расположена в нижней части окна. Пользователь сам может настроить состав строки состояния. По умолчанию здесь представлено количество страниц и номер текущей страницы документа, количество слов, язык ввода текста, значки для изменения режима просмотра документа и др. Чтобы изменить этот набор, щелкните правой кнопкой мыши на строке состояния. В появившемся окне Настройка строки состояния можно установить или отменить отображение различных элементов.
Сочетания клавиш в Word 2007
Использование сочетаний клавиш сократит время работы над текстом, тем самым, делая ее более эффективной. В новой версии Word 2007 доступен простой и удобный способ применения сочетаний клавиш. Для этого сначала нужно нажать клавишу ALt, после чего появится информация о клавишах-подсказках, которые можно нажимать далее для выбора вкладок и кнопок (рис. 2.3).
Рис. 2.3. Использование сочетаний клавиш в Word 2007
Например, чтобы сделать фрагмент текста полужирным, необходимо последовательно нажать Alt → А → Ж, а скопировать выделенный фрагмент в буфер обмена можно, выбрав Alt → Я → С.
Работа с файлами
После набора нескольких абзацев текста обязательно сохраните их. Для этого нажмите кнопку Office и выберите в появившемся меню пункт Сохранить (рис. 2.4). В окне Сохранение документа необходимо указать имя и выбрать месторасположение файла в поле Папка (по умолчанию файл сохраняется в папку Мои документы). При сохранении рекомендуется присваивать файлу имя, по которому можно быстро идентифицировать документ.
Документ по умолчанию будет сохранен в формате текстового редактора Microsoft Word 2007. При этом файлу присвоится расширение DOCX.
Рис. 2.4. Меню OfficeЭто специальный формат документов пакета Micsoroft Office 2007. Файлы такого формата не смогут быть прочитаны в предыдущих версиях Word. Чтобы этого не происходило, необходимо вашу работу сохранить в формате, доступном для предыдущих версий программы. Для этого в окне Сохранение документа следует выбрать нужный тип файла в списке Тип файла.
Примечание
Сохранить документ в формате предыдущих версий можно, нажав кнопку Office и в появившемся меню выполнив команду Сохранить как →Документ Word 97-2003. Далее следует указать имя файла.
Однако следует помнить, что некоторые элементы, созданные инструментами Word 2007, могут не отобразиться при просмотре документа в предыдущих версиях редактора. Если вам нужно сдать на проверку электронный вариант работы, советую сохранить файл в формате Word 97-2003, чтобы преподаватель наверняка смог прочесть документ.
Текстовый редактор Word 2007 может открыть документы, созданные в предыдущих версиях (Word 97 – Word 2003). Однако они будут отображены в специальном режиме ограниченной функциональности, в котором некоторые возможности новой версии будут недоступны (сообщение о работе в данном режиме будет размещено в заголовке окна программы). Чтобы можно было использовать все функции редактора Word 2007 и для предыдущих версий, вам необходимо преобразовать такой файл в новый формат с помощью пункта Преобразовать меню кнопки Office (этот пункт появится только в том случае, если в окне документа открыт файл старого формата). При этом программа автоматически переведет ваш документ в новый формат, а надпись о режиме ограниченной функциональности исчезнет.
Читать дальшеИнтервал:
Закладка: