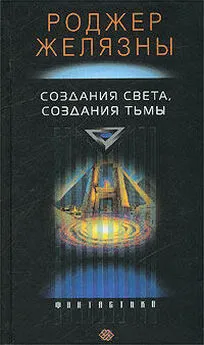Надежда Баловсяк - Видеосамоучитель создания реферата, курсовой, диплома на компьютере
- Название:Видеосамоучитель создания реферата, курсовой, диплома на компьютере
- Автор:
- Жанр:
- Издательство:неизвестно
- Год:неизвестен
- ISBN:нет данных
- Рейтинг:
- Избранное:Добавить в избранное
-
Отзывы:
-
Ваша оценка:
Надежда Баловсяк - Видеосамоучитель создания реферата, курсовой, диплома на компьютере краткое содержание
Не секрет, что любая безупречно оформленная письменная работа всегда претендует на более высокую оценку. Если вы хотите научиться быстро и качественно оформлять рефераты и курсовые работы, эта книга станет для вас незаменимым помощником. Поиск нужной информации в Интернете, быстрый набор, сканирование и форматирование текстов, создание сложных математических формул и качественных иллюстраций больше не будут казаться чем-то чрезвычайно сложным и недоступным.
К печатному изданию книги также прилагается видеокурс, который поможет вам разобраться во всех тонкостях описываемого материала.
Видеокурс прилагается только к печатному изданию книги.
Видеосамоучитель создания реферата, курсовой, диплома на компьютере - читать онлайн бесплатно ознакомительный отрывок
Интервал:
Закладка:
Работая над курсовой или дипломной работой, можно создать шаблоны, например, для каждой главы, указав стандартный текст «Глава», «Раздел», «Выводы». Также можно создать щаблон, например, для ввода таблиц при наборе приложений, особенно если эти таблицы имеют одинаковую структуру.
Шаблоны, созданные в редакторе Word 2007, сохраняются в виде dotm и dotx-файлов. В первом случае такое расширение имеют шаблоны, при создании которых использовались макросы.
Шаблоны можно создавать несколькими способами.
В меню, полученном с помощью кнопки Office, выберите пункт Создать. В открывшемся меню выберите пункт Новый документ и нажмите кнопку Создать. При сохранении созданного шаблона в поле Тип файла укажите Шаблон Word.
Примечание
Если вы хотите создать шаблон, который был бы доступен в предыдущих версиях Word, при сохранении в поле Тип файла выберите значение Шаблон Word 97-2003.
Аналогичным образом можно создать шаблон на основе готового документа или шаблона. Для этого вы можете открыть документ или шаблон и сохранить его в виде шаблона, как описано выше.
Основным преимуществом использования шаблонов являются различные инструменты управления вводом текста. Например, вы можете добавить в шаблон выпадающие списки, текстовые поля, вставить автоматическую дату и многое другое.
Для этого, создав шаблон, вам необходимо отобразить вкладку Разработчик. Если она не видна в окне программы, то в настройках текстового редактора (доступ к которым можно получить, нажав кнопку Параметры Word, находящуюся в меню кнопки Office) нужно установить флажок Показывать вкладку «Разработчик» на ленте.
Группа Элементы управления предназначена для размещения управляющих элементов в шаблоне. Для вставки в шаблон доступны следующие управляющие поля.
• Формат RTF (поле с поддержкой форматирования). С его помощью можно вставить в шаблон поле для ввода текста. Например, если вы хотите оставить место для ввода фамилии или какого-то названия, воспользуйтесь этой кнопкой.
• Текст (поле без поддержки форматирования) – это поле может содержать только обычный, без форматирования.
• Поле со списком и раскрывающийся список (поля со списком).
• Выбор даты – поле даты.
Для каждого управляющего элемента можно настроить его свойства. Для отображения окна свойств необходимо выделить требуемый элемент и на вкладке Разработчик в группе Элементы управления нажать кнопку Свойства. Здесь можно задать, например, заголовок элемента. Для полей с выпадающим списком можно сформировать список, который будет раскрываться с помощью этого управляющего элемента.
При добавлении управляющих элементов полезным инструментом является подсказка о предназначении элемента. Например, вы можете добавить текст-подсказку с информацией о том, что именно нужно вводить в тот или иной элемент шаблона – это позволит упростить использование шаблонов. Для добавления такой подсказки нужно перейти в режим проектирования (для этого на вкладке Разработчик в группе Элементы управления предназначена кнопка Режим конструктора). Далее щелкните внутри управляющего элемента. Подсказку стоит делать краткой и информативной, чтобы легко можно было определить предназначение элемента.
Ограничение доступа к шаблону
Можно задать ограничение доступа и ко всему шаблону. Для этого на вкладке Разработчик в группе Защита предназначена кнопка Защитить документ, нажав которую, вы отобразите область задач Защитить документ (рис. 2.34). В ней можно задать ограничение на форматирование и ввод текста. В группе Ограничение на форматирование установите флажок Ограничить набор разрешенных стилей. Для изменения стилей, которые будут заблокированы, предназначена ссылка Настройки.
Рис. 2.34. Защита шаблона от изменений
Для настройки ограничений на редактирование шаблона предназначена одноименная группа. Чтобы задать ограничения на редактирование текста, установите флажок Разрешить только указанный способ редактирования документа. В списке, расположенном ниже, вы можете установить необходимые параметры. Так, например, шаблон можно сделать только для чтения, запретить добавление примечаний, запретить запись исправлений, а также разрешить ввод данных в поля форм. Именно этот пункт является оптимальным при работе с шаблонами. При его выборе пользователь получит доступ только к полям и управляющим элементам, в которые можно вводить текст и выбирать значения из списка. После настройки необходимо в группе Включить защиту нажать кнопку Да, включить защиту. Откроется окно, в которое можно ввести пароль защиты шаблона от изменений.
2.12. Завершение работы с файлом
В версии текстового редактора Word 2007 появилась новая функция – завершение работы с файлом. Выбрав в меню кнопки Office пункт Подготовить, вы получите доступ к операциям, которые разработчики предлагают выполнить перед тем как документ станет доступным для других пользователей. Завершение работы с файлом означает подготовку его к распространению.
Завершение работы состоит из нескольких частей. Им соответствуют пункты меню Подготовить.
В первую очередь осуществите просмотр и редактирование свойств документа. Выбрав Подготовить → Свойства, вы сможете отредактировать стандартные поля документа – имя автора, название, тему, ключевые слова, категорию, статус, комментарии (рис. 2.35). Если вы хотите спрятать эту информацию, можно убрать личные данные из этих полей.
Рис. 2.35. Редактирование стандартных полей документа
Следующим этапом в подготовке документа к распространению является проверка наличия скрытой информации, то есть тех данных, которые не должны видеть другие пользователи. Это действие рекомендуется выполнять перед тем как передавать файл другим лицам. В меню кнопки Office выполните команду Подготовить → Инспектор, в результате чего запустится специальный модуль Инспектор документов.
В его окне можно настроить поля, которые необходимо проверить. Среди них – наличие комментариев, заголовков, скрытого текста, данных XML и др. Установив необходимые флажки в окне Инспектор документов, нажмите кнопку Проверить, чтобы начать проверку документа. В результате откроется окно со списком обнаруженных скрытых данных и предложением удалить их из документа.
Также при завершении работы с файлом, особенно если вы планируете сохранять его в формате предыдущих версий редактора, необходимо проверить, не содержит ли ваш документ элементов, которые могут быть отображены только средствами Word 2007. Для этого в меню кнопки Office нужно выполнить команду Подготовить → Проверка совместимости.
Читать дальшеИнтервал:
Закладка: