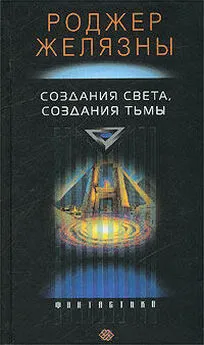Надежда Баловсяк - Видеосамоучитель создания реферата, курсовой, диплома на компьютере
- Название:Видеосамоучитель создания реферата, курсовой, диплома на компьютере
- Автор:
- Жанр:
- Издательство:неизвестно
- Год:неизвестен
- ISBN:нет данных
- Рейтинг:
- Избранное:Добавить в избранное
-
Отзывы:
-
Ваша оценка:
Надежда Баловсяк - Видеосамоучитель создания реферата, курсовой, диплома на компьютере краткое содержание
Не секрет, что любая безупречно оформленная письменная работа всегда претендует на более высокую оценку. Если вы хотите научиться быстро и качественно оформлять рефераты и курсовые работы, эта книга станет для вас незаменимым помощником. Поиск нужной информации в Интернете, быстрый набор, сканирование и форматирование текстов, создание сложных математических формул и качественных иллюстраций больше не будут казаться чем-то чрезвычайно сложным и недоступным.
К печатному изданию книги также прилагается видеокурс, который поможет вам разобраться во всех тонкостях описываемого материала.
Видеокурс прилагается только к печатному изданию книги.
Видеосамоучитель создания реферата, курсовой, диплома на компьютере - читать онлайн бесплатно ознакомительный отрывок
Интервал:
Закладка:
В появившемся окне отобразится перечень ошибок, то есть элементов, которые не могут быть корректно отображены в предыдущих версиях программы. Для успешного сохранения документа в формате старых версий нужно будет внести в документ необходимые правки.
После того как все шаги процесса завершения работы с документом пройдены, нужно пометить файл как завершенный. Это делается перед тем, как открывать доступ к работе для других пользователей. Когда документ помечен как завершенный, соответствующий ему файл получает атрибут «только для чтения», а функции редактирования, ввода текста и форматирования становятся недоступны. Таким образом, вы можете быть уверены в сохранности файла, отдавая его своему научному руководителю.
Чтобы пометить документ как завершенный, в меню кнопки Office выберите команду Подготовить → Пометить как окончательный. Теперь ваш документ нельзя будет исправить. А чтобы вернуть такую возможность, повторите команду.Глава 3 Полезные утилиты для работы с текстом
• Поиск и замена фрагментов
• Ввод одинаковых фрагментов
• Объединение текстовых документов
• Разные утилиты
• Работа с PDF-документами
• Менеджеры буфера обмена
Несмотря на то что Word – многофункциональная программа, у каждого пользователя может возникнуть необходимость выполнить действия, недоступные стандартным средствам текстового редактора. Для расширения его возможностей существует множество дополнительных программ – утилит для работы с текстом. Они могут помочь вам в написании курсовой или дипломной работы. О некоторых из них будет рассказано в этой главе.
3.1. Поиск и замена фрагментов
Текстовый редактор успешно справляется с поиском и заменой текста в отдельном файле. Однако, если это же нужно сделать сразу в нескольких файлах, лучше воспользоваться специальными программами, с помощью которых можно заменить фрагменты одновременно в нескольких файлах.
Drag Drop and Replace
Программа Drag Drop and Replace (http://minimice.cjb.net) предназначена для поиска и замены текста. Она позволит очень быстро и без особых усилий произвести замену фрагментов сразу в нескольких файлах. В окне редактора необходимо сформировать список замены, то есть указать, что на что нужно заменить (рис. 3.1). Чтобы произвести данную операцию, следует перетащить текстовый файл в окно программы Drag Drop and Replace. В результате заменятся все найденные элементы и файл будет сохранен с новыми данными.
Рис. 3.1. Формирование списка замен
Максимальный размер файлов, с которыми может работать приложение Drag Drop and Replace, – 4 Гбайт.
Недостатком программы является то, что ее бесплатная версия работает только с текстовыми файлами в формате ТХТ. Чтобы работать с файлами в формате текстового редактора Word, необходимо приобрести версию PRO.
Mass Text Processor
Mass Text Processor (http://soft.primedance.ru) – это одна из наиболее мощных программ для замены текстовых фрагментов. Она работает без инсталляции – для ее запуска достаточно распаковать архив и запустить ЕХЕ-файл. Еще одним преимуществом данного приложения является то, что оно бесплатно.
Вначале в список окна программы необходимо поместить файлы, требующие обработки. Для этого предназначена кнопка Добавить файлы. Приложение может работать с основными типами текстовых файлов (DOC, RTF, ТХТ), а также с файлами электронных таблиц и презентаций. Примечательно, что Mass Text Processor умеет обрабатывать целые каталоги. Добавив в список каталог, можно указать тип файлов, которые следует обрабатывать (для этого предназначено поле Профиль), и нужно ли обрабатывать содержимое подкаталогов (для этого предназначен флажок Включая подкаталоги (рис. 3.2). Также существует возможность добавления маски для имен обрабатываемых файлов.
Рис. 3.2. Mass Text Processor умеет обрабатывать целые каталогиПосле формирования списка файлов необходимо перейти на вкладку Обработка, указав искомый фрагмент текста и тот, на который он будет заменен. Для начала действия нужно нажать кнопку Обработать.
Установив флажок Симуляция обработки, вы отмените сохранение результата обработки – исходные файлы не будут переписаны. Это полезно в том случае, если вы хотите убедиться, что замена производится верно. Для просмотра результата действия предназначена вкладка Отчет.
Еще одна возможность Mass Text Processor позволит вам обезопасить себя от неверной замены – это создание резервных копий. Данная операция позволит вам избежать случайных потерь информации при обработке файлов. Для создания резервных копий перед обработкой предназначена вкладка Резервные копии, на которой необходимо установить флажок Создавать резервные копии. В итоге перед каждой записью результатов обработки в файл будут создаваться файлы с расширением МТРВАК. В них записано содержимое исходных документов. Если же результат обработки не устроит вас, можно восстановить старые файлы, воспользовавшись кнопкой Восстановить файлы из резервных копий. Если обработка прошла успешно, вы можете удалить резервные копии – для этого предназначена одноименная кнопка на вкладке Резервные копии.
В окне настроек программы можно добавить пункты для запуска Mass Text Processor как в контекстное меню каталогов, так и в контекстное меню файлов указанных типов.
Кроме того, программа обладает собственным языком макросов, с помощью которого можно решить любую задачу, связанную с автоматизацией замены текста.
SBReplacer
SBReplacer (http://serbis.pisem.net) – еще одна программа, предназначенная для замены текста в группе текстовых файлов. Она бесплатна и может работать без инсталляции. Кроме этого, некоторые возможности данного приложения выгодно выделяют его среди аналогов.
Программа работает не с отдельными файлами, а с папкой, выбирая из нее файлы по маске. Например, вы можете указать, что необходимо производить замену только в текстовых документах, HTML-файлах или же файлах электронных презентаций. Для этого в строке Маска поиска нужно указать маску, по которой будут отобраны файлы. При этом можно отбирать файлы не только по расширению, но и по имени (рис. 3.3). Например, вы хотите произвести замену в файлах с частями вашей работы, именами которых являются parti, part2, part3. Для этого в качестве маски поиска укажите строку part*.
По умолчанию программа осуществляет обработку и вложенных каталогов. Если вы не хотите их просматривать, установите флажок Без вложенных каталогов.
Рис. 3.3. SBReplacer отбирает файлы по маскеСледует отметить, что SBReplacer – одна из немногих программ, в которых в качестве фрагмента замены доступно использование текста, сохраненного в виде отдельного файла. Для этого предназначена вкладка Текст замены из файла.
Главная особенность программы – использование списка замен. Благодаря этому пользователь может сформировать сразу несколько пар для замены текста. Далее, установив флажок Использовать список замен, можно одновременно производить замену нескольких фрагментов. Для этого в списке замен нужно пометить те, которые вы планируете использовать.
Читать дальшеИнтервал:
Закладка: