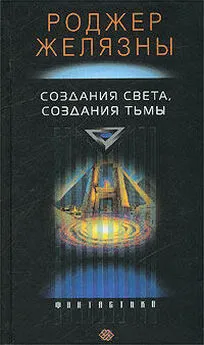Надежда Баловсяк - Видеосамоучитель создания реферата, курсовой, диплома на компьютере
- Название:Видеосамоучитель создания реферата, курсовой, диплома на компьютере
- Автор:
- Жанр:
- Издательство:неизвестно
- Год:неизвестен
- ISBN:нет данных
- Рейтинг:
- Избранное:Добавить в избранное
-
Отзывы:
-
Ваша оценка:
Надежда Баловсяк - Видеосамоучитель создания реферата, курсовой, диплома на компьютере краткое содержание
Не секрет, что любая безупречно оформленная письменная работа всегда претендует на более высокую оценку. Если вы хотите научиться быстро и качественно оформлять рефераты и курсовые работы, эта книга станет для вас незаменимым помощником. Поиск нужной информации в Интернете, быстрый набор, сканирование и форматирование текстов, создание сложных математических формул и качественных иллюстраций больше не будут казаться чем-то чрезвычайно сложным и недоступным.
К печатному изданию книги также прилагается видеокурс, который поможет вам разобраться во всех тонкостях описываемого материала.
Видеокурс прилагается только к печатному изданию книги.
Видеосамоучитель создания реферата, курсовой, диплома на компьютере - читать онлайн бесплатно ознакомительный отрывок
Интервал:
Закладка:
Программа проста и удобна в работе. В ее окне нужно выбрать файл для конвертации и указать тип преобразования. Есть возможность преобразовать в формат PDF как отдельный файл, так и содержимое папок. А если в папке записаны графические файлы, программа умеет создавать фотоальбом, формируя подборку PDF-файлов. Кроме этого, здесь указываются параметры шрифта и страницы PDF-документа.
Однако в некоторых случаях при конвертации файлов возникают проблемы с преобразованием русскоязычных текстовых файлов.
SolidConverter PDF
SolidConverter PDF (http://www.soLidpdf.com/ru/downLoad.htm) – удобная программа, предназначена для конвертации PDF-файлов в документы Word.
После ее запуска предлагается выбрать файл, который нужно конвертировать в DOC-формат. Далее можно запустить мастер преобразования, воспользовавшись кнопкой Запустить и выбрать в появившемся меню пункт Преобразовать, используя Мастер.
На следующем шаге работы указывается режим конвертирования. По умолчанию установлен последовательный режим – конвертация форматированного текста и графики. При преобразовании можно восстановить только текст, восстановить страницы, игнорируя колонки, или же восстановить полный вид документа, учитывая и графику, и колонки. Затем указываются параметры восстановления рисунков. Вы можете отменить данное действие, установив флажок Удалять встроенные изображения (рис. 3.11). Следующий параметр, который задается в процессе работы мастера, – настройка межсимвольного расстояния. Далее указывается формат файла (DOC или RTF), а также его месторасположение. На следующем этапе указываются страницы, которые нужно восстановить. При этом можно конвертировать как все страницы PDF-документа, так и выбранные (в этом случае следует указать диапазон страниц для восстановления).
Рис. 3.11. SolidConverter PDF позволяет преобразовать файлы из PDF-формата
Программа может работать не только в режиме мастера, но и в обычном режиме. Для этого в основном окне можно установить все необходимые параметры конвертации (режим преобразования, количество страниц, сохранение межсимвольных интервалов) (рис. 3.12).
Рис. 3.12. Установка необходимых параметров для преобразованияС помощью пунктов Сохранять как D0C или Сохранять как RTF можно произвести преобразование, не запуская мастер конвертации. Если вы хотите извлечь только изображения из PDF-файла, воспользуйтесь пунктом Извлекать изображения, используя Мастер.
Able2Extract
Программа Able2Extract (http://www.investintech.com/prod_a2e_pro.htm) дает возможность пользователям просматривать и преобразовывать данные из файлов формата PDF в HTML-файлы, электронные таблицы Excel, Word, PowerPoint, а также формат ТХТ.
Примечательно, что программа может работать одновременно и как просмотрщик PDF-документов, и как средство конвертации (рис. 3.13).
Рис. 3.13. Программа Able2Extract позволяет работать с PDF-документамиПосле запуска программы необходимо открыть PDF-файл для преобразования. После этого на панелях инструментов будут расположены кнопки, с помощью которых можно просматривать содержимое файла. Это кнопки перехода на следующую страницу, изменения масштаба просмотра и поворота страницы. Для конвертации необходимо выделить нужный фрагмент PDF-файла. Сделать это можно вручную либо воспользовавшись пунктами меню Edit – программа позволяет выделить все страницы, одну страницу либо сразу весь текст. Если в документе встречаются картинки, их также можно скопировать в буфер обмена с помощью пункта Copy As Image. Далее нужно выбрать формат, в который этот фрагмент должен быть сконвертирован, – для этого предназначены кнопки, расположенные на панели инструментов. Программа поддерживает конвертацию в файлы основных офисных форматов (DOC, XLS, РРТ), а также в HTML и ТХТ. Кроме этого, результат действия можно занести в буфер обмена. После выбора формата преобразования в некоторых случаях необходимо задать дополнительные параметры. Так, например, при конвертации файла в текстовый формат можно указать преобразование только текста или же – одновременно текста и изображений. В любом случае для завершения действия нужно ввести имя файла, в котором будет храниться результат.
3.6. Менеджеры буфера обмена
Во время работы с текстом вы наверняка что-то копируете в буфер обмена. Текстовый редактор Word умеет хранить несколько таких фрагментов. Однако такие данные находятся там недолго – стоит выключить компьютер или просто скопировать другой текст, и все данные будут потерянны.
С помощью специальных программ работы с буфером обмена можно хранить все скопированные в буфер фрагменты и управлять ими – вставлять в документ и хранить по завершении работы компьютера.
Global Clipboard
Global Clipboard (http://gLobaLcLipboard.com) – многофункциональный менеджер буфера обмена. Во время работы программа сохраняет всю информацию, которая записывается в буфер. Кнопка, открывающая программу, размещается в области уведомлений. С ее помощью можно в любой момент отобразить содержимое буфера обмена, то есть фрагментов, которые когда-либо записывались в него (такие фрагменты называются слотами). В окне программы размещен список слотов (рис. 3.14). Каждый слот пронумерован, а кроме этого, для каждого из них указано количество строк, слов и символов. Для изображений в базе данных указывается их размер. Слоты записываются подряд, однако программа позволяет изменить этот порядок.
Рис. 3.14. В окне Global Clipboard отображается список слотов
В любой момент можно удалить из базы данных программы все сохраненные в ней слоты.
Здесь можно задать отслеживание и игнорирование одинаковых слотов. В этом случае вы можете быть уверены, что база данных программы не будет замусорена повторяющейся информацией.
Для вставки слота, размещенного в базе данных, нужно выделить его и нажать клавишу Enter либо дважды щелкнуть на нем кнопкой мыши. А слот, который находится в данный момент в буфере обмена Windows, будет выделен в окне программы.
Набор добавленных в программу слотов можно сохранить, указав его имя. Для доступа к сохраненным наборам предназначен менеджер наборов. С его помощью в любой момент можно загрузить сохраненный ранее набор слотов. Эта функция позволит создавать и хранить подборки фрагментов данных, которые используются для решения различных задач, например для разных разделов вашей работы. Также программа позволяет сохранить слот в виде отдельного файла в специальном формате. А сохраненный ранее слот можно добавить в базу данных программы.
Также приложение поддерживает сохранение добавленного в базу слота в виде отдельного файла. Добавленные в базу фрагменты можно редактировать – изменять регистр текста, а при работе с изображениями программа умеет проводить его несложные модификации – поворачивать, отражать, изменять цвета.
Читать дальшеИнтервал:
Закладка: