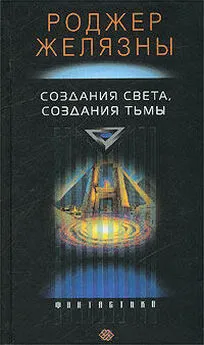Надежда Баловсяк - Видеосамоучитель создания реферата, курсовой, диплома на компьютере
- Название:Видеосамоучитель создания реферата, курсовой, диплома на компьютере
- Автор:
- Жанр:
- Издательство:неизвестно
- Год:неизвестен
- ISBN:нет данных
- Рейтинг:
- Избранное:Добавить в избранное
-
Отзывы:
-
Ваша оценка:
Надежда Баловсяк - Видеосамоучитель создания реферата, курсовой, диплома на компьютере краткое содержание
Не секрет, что любая безупречно оформленная письменная работа всегда претендует на более высокую оценку. Если вы хотите научиться быстро и качественно оформлять рефераты и курсовые работы, эта книга станет для вас незаменимым помощником. Поиск нужной информации в Интернете, быстрый набор, сканирование и форматирование текстов, создание сложных математических формул и качественных иллюстраций больше не будут казаться чем-то чрезвычайно сложным и недоступным.
К печатному изданию книги также прилагается видеокурс, который поможет вам разобраться во всех тонкостях описываемого материала.
Видеокурс прилагается только к печатному изданию книги.
Видеосамоучитель создания реферата, курсовой, диплома на компьютере - читать онлайн бесплатно ознакомительный отрывок
Интервал:
Закладка:
• использовать формат файлов со сжатием;
• использовать сжатие файлов после их сохранения.
Наиболее популярный способ – второй. Если вы не планируете распечатывать работу на цветном принтере, сохраните изображение в черно-белом виде. Таким образом вы сможете значительно уменьшить его размер. Для этого выполните команду Image → Mode → Grayscale (Изображение → Режим → Черно-белый).
Работа с текстом
В случае применения Photoshop для обработки изображений, которые будут использованы в научной работе, необходимо научиться добавлять к рисунку текст – различные надписи и выноски. Безусловно, поместить подпись можно и стандартными средствами редактора Word, но в этом случае при необходимости перемещения изображения ее придется перемещать отдельно. Более того, в Photoshop можно размещать слова непосредственно внутри изображения. При этом доступны все инструменты форматирования текста: тип и размер шрифта, междустрочный интервал, межсимвольные расстояния и кернинг. Текст может быть расположен вертикально, горизонтально, а также вдоль заранее заданного контура. Вы можете добавлять надписи, начиная с точки, в которой щелкнули кнопкой мыши при активном инструменте HorizontaL Туре (Горизонтальный текст), или размещая их в пределах ограничительной рамки, полученной перетаскиванием указателя мыши также при активном инструменте HorizontaL Туре (Горизонтальный текст).
Итак, для размещения надписи необходимо воспользоваться инструментом HorizontaL Туре (Горизонтальный текст), представляющим собой кнопку с буквой «Т». При выборе данного инструмента на панели свойств в верхней части окна появятся кнопки для настройки основных параметров текста. С их помощью можно изменить шрифт, размер, способ выравнивания и т. д. На данной панели также размещена кнопка для выбора способа сглаживания шрифта. Сглаживание позволяет скрыть ступенчатую структуру надписей за счет частичного заполнения цветом отдельных пикселов, расположенных вдоль границ символов. Благодаря применению сглаживания внешний вид надписей существенно улучшается, особенно если они набраны шрифтом малого размера.
Здесь же присутствует кнопка для отображения двух палитр – Character (Символ) и Paragraph (Абзац), предоставляющих в распоряжение пользователя дополнительные элементы управления (рис. 6.13).
Рис. 6.13. Параметры форматирования текста в PhotoshopВкладка Character (Символ) позволяет задать элементы форматирования текста, а также установить междустрочный интервал и величину расстояния между символами.
Вкладка Paragraph (Абзац) содержит параметры, с помощью которых можно установить способ отображения абзацев, в том числе выравнивание, отступы, интервалы и поля.
Кроме этого, на панели параметров при активном инструменте Horizontal Туре (Горизонтальный текст) присутствует кнопка для настройки расположения текста – вертикально или горизонтально.
Воспользовавшись кнопкой Create warped text (Создать искаженный текст), можно изменить форму созданной в Photoshop надписи (рис. 6.14). По умолчанию надпись с текстом в Photoshop имеет форму прямоугольника. Настроив параметры в окне Warp Text (Искаженный текст), можно создать надпись другой формы, например в виде дуги или объемной арки. В этом окне доступно около десяти различных эффектов искажения. При этом после выбора каждого варианта можно установить параметры искажения – указать направление (вертикальное или горизонтальное) и величину искажения.
Рис. 6.14. Настройка искажения текста в PhotoshopТекст, вставленный в Photoshop, всегда помещается на отдельный слой. Все текстовые слои отображаются на палитре Layers (Слои) и обозначаются буквой «Т». Они имеют названия, состоящие из первых слов текста, который в них содержится. Если вы хотите отредактировать текст, дважды щелкните на соответствующем слое на палитре Layers (Слои).
Примечание
В видеоуроке «Урок 6.5. Элементарные операции в Photoshop», который находится на компакт-диске, прилагаемом к книге, показано, как работать с программой Photoshop.
Глава 7 Настройка принтера и распечатка документа
• Предварительный просмотр
• Настройка принтера и печати
После окончания работы над текстом вам предстоит еще одно, не менее важное, дело – его надо распечатать. Правильная технология печати избавит вас от многих проблем.
7.1. Предварительный просмотр
Перед печатью в первую очередь необходимо изучить общий вид документа. Ведь в процессе работы разделы могли «съехать», подписи «оторваться» от рисунков и таблиц, названия разделов – от основного текста. Чтобы просмотреть документ, необходимо отобразить его в режиме предварительного просмотра.
Для этого в меню, полученном с помощью кнопки Office, выполните команду Печать → Предварительный просмотр. В результате документ отобразится в режиме просмотра, то есть можно увидеть его таким, каким он будет в распечатанном виде.
Данный режим нужен, чтобы можно было увидеть документ целиком. Это необходимо, когда требуется определить, например, как размещены элементы титульного листа, не вышла ли на следующую страницу большая таблица или схема и др.
В режиме предварительного просмотра в окне текстового редактора отобразится контекстная вкладка Предварительный просмотр. На ней размещены кнопки управления масштабом документа, настройки параметров страниц, а также инструменты управления режимом предварительного просмотра (рис. 7.1).
Рис. 7.1. Режим предварительного просмотра документа
Здесь вы можете увеличить проблемные блоки документа, чтобы определить, почему текст выглядит не так, как нужно. При установке флажка Увеличение указатель мыши примет вид лупы и, щелкнув на странице документа, вы сможете увеличить ее. А при снятии данного флажка вы переведете курсор в режим ввода текста и сможете внести правки в документ.
Для настройки масштаба просмотра документа предназначены кнопки группы Масштаб. Вы можете отобразить одну, две и более страниц, отобразить ее по ширине или же задать масштаб 100 %. Воспользовавшись кнопкой Масштаб, можно вручную установить масштаб отображения документа в окне предварительного просмотра. Для этого предназначено поле Произвольный.
Также здесь можно изменить параметры страниц, установив поля, ориентацию и размер бумаги.
В группе Просмотр размещены кнопки перехода между страницами – Следующая страница и Предыдущая страница.
Иногда при создании многостраничного документа Word на последней странице может остаться немного текста. В группе Просмотр, нажав кнопку Сократить на страницу, можно исправить этот недостаток. В результате форматирование документа будет изменено таким образом, чтобы текст более-менее заполнял страницы целиком. Заметьте, что эта функция доступна только в режиме предварительного просмотра. Правда, при этом программа уменьшает размеры всех шрифтов, используемых в документе. Если ваша работа должна иметь определенные параметры форматирования, применять этот инструмент редактора Word не рекомендуется.
Читать дальшеИнтервал:
Закладка: