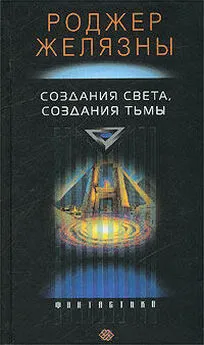Надежда Баловсяк - Видеосамоучитель создания реферата, курсовой, диплома на компьютере
- Название:Видеосамоучитель создания реферата, курсовой, диплома на компьютере
- Автор:
- Жанр:
- Издательство:неизвестно
- Год:неизвестен
- ISBN:нет данных
- Рейтинг:
- Избранное:Добавить в избранное
-
Отзывы:
-
Ваша оценка:
Надежда Баловсяк - Видеосамоучитель создания реферата, курсовой, диплома на компьютере краткое содержание
Не секрет, что любая безупречно оформленная письменная работа всегда претендует на более высокую оценку. Если вы хотите научиться быстро и качественно оформлять рефераты и курсовые работы, эта книга станет для вас незаменимым помощником. Поиск нужной информации в Интернете, быстрый набор, сканирование и форматирование текстов, создание сложных математических формул и качественных иллюстраций больше не будут казаться чем-то чрезвычайно сложным и недоступным.
К печатному изданию книги также прилагается видеокурс, который поможет вам разобраться во всех тонкостях описываемого материала.
Видеокурс прилагается только к печатному изданию книги.
Видеосамоучитель создания реферата, курсовой, диплома на компьютере - читать онлайн бесплатно ознакомительный отрывок
Интервал:
Закладка:
В редакторе Paint доступна заливка, заливка распылением, а также рисование карандашом и кистью. Воспользовавшись инструментом Выделение, можно выбрать нужный фрагмент и скопировать его, используя буфер обмена. Выделенная область может быть произвольной формы.
Для удаления элементов рисунка можно воспользоваться инструментом Ластик, предварительно выбрав его размер. Используйте ластик большого размера, если вы собираетесь удалить большую часть изображения, а маленький подойдет для более тонкой работы.
Чтобы точно исправить рисунок, лучше его увеличить. Для этого предназначен инструмент Масштаб, с помощью которого можно изменить масштаб выделенного фрагмента, выбрав коэффициент увеличения рисунка. Физически увеличить размер рисунка можно, выполнив команду Рисунок → Атрибуты. В появившемся окне (рис. 6.6) вы сможете задать размер рисунка по ширине и по высоте. Здесь же можно сделать рисунок черно-белым, установив переключатель Палитра в соответствующее положение.
В редакторе Paint можно поворачивать рисунок на указанный угол. Для этого служит команда Рисунок → Отразить/Повернуть.
Выполнив команду Файл → Предварительный просмотр, вы можете увидеть общий вид рисунка.
Рис. 6.6. В окне Атрибуты можно изменить размер рисункаПримечание
В видеоуроке «Урок 6.4. Рисование в Paint», который находится на компакт-диске, прилагаемом к книге, показано, как создавать рисунки с помощью стандартной программы Paint.
6.3. Элементарные операции в Photoshop
В предыдущем разделе вы познакомились с одним из самых простых графических редакторов – Paint. Однако его возможности не составляют и сотой доли функций других подобных программ. Одним из самых популярных на сегодняшний день графических редакторов является Photoshop. Ему посвящено множество книг, и рассказать обо всех возможностях этой программы в рамках данной книги, конечно же, невозможно. Остановимся только на некоторых, самых основных, функциях, которые могут пригодиться при написании дипломных и курсовых работ.
Изменение размера и масштаба изображения
После запуска программы откроется окно, в котором отображено несколько панелей и палитр (рис. 6.7). На основной палитре инструментов размещаются инструменты для создания и редактирования рисунков. Также важной является палитра, содержащая три вкладки – Color (Цвет), Swatches (Образцы) и Styles (Стили).
Photoshop поддерживает практически все типы графических файлов.
Примечание
Для открытия файла воспользуйтесь окном File Browser (Обозреватель), вызвать которое можно с помощью команды Window → File Browser (Окно → Обозреватель). В этом окне также предварительно просматривают файл, который необходимо открыть.
Рис. 6.7. Окно редактора Photoshop
Для изменения масштаба изображения в Photoshop можно воспользоваться сочетаниями клавиш Ctrl++ или Ctrl+– либо ввести значение масштаба на палитре Navigator (Навигатор). Кроме того, можно также воспользоваться специальным ползунком, расположенным на данной палитре (рис. 6.8).
Рис. 6.8. Панель Navigator (Навигатор)Для изменения масштаба предназначен также инструмент Zoom (Масштаб). Он позволяет увеличивать и уменьшать масштаб изображения, а также подгонять изображение под размеры окна.
Примечание
Использование палитры Navigator (Навигатор) позволяет оценить, как влияет на общий вид изображения редактирование его отдельных частей. Для этого необходимо задать большое значение масштаба. На изображении появится рамка, перемещая которую, можно увидеть увеличенные фрагменты рисунка. Кроме того, увеличив фрагменты на рабочей области, вы можете отредактировать их и тут же увидеть изменения на общем плане изображения – на уменьшенной копии в палитре Navigator (Навигатор).
Программа Photoshop позволяет легко изменять размер изображений или их отдельных фрагментов. При этом можно изменить формат как самой иллюстрации, так и холста, на котором это изображение размещено. В первом случае меняется сам рисунок. А увеличение размеров холста приводит к увеличению площади рисунка, но не исходного изображения (другими словами, вокруг исходного изображения появляется дополнительное пространство). Это может оказаться полезным, когда вокруг рисунка необходимо создать свободное пространство, не изменяя собственно размеров, чтобы на свободных полях добавить дополнительные фрагменты, текст или выноски, а также пояснения.
Изменить размер изображения можно, выполнив команду Image → Image Size (Изображение → Размер изображения) и задав в появившемся окне размер в пикселах или сантиметрах (рис. 6.9). Обратите внимание на флажок Constrain Proportions (Сохранять пропорции) – его лучше оставить установленным, чтобы случайно не исказить рисунок.
Рис. 6.9. Изменение размеров рисунка
Поскольку при увеличении размера холста полученное свободное пространство заливается текущим цветом фона, обязательно убедитесь в том, что выбран необходимый цвет. Цвет фона и изображения можно задать, воспользовавшись соответствующими кнопками, расположенными в нижней части палитры инструментов.
Для изменения размера холста выполните команду Image → Canvas Size (Изображение → Размер холста) и в открывшемся окне (рис. 6.10) установите нужные параметры.
Рис. 6.10. Окно Canvas Size (Размер холста)Воспользовавшись кнопками раздела Anchor (Закрепить), вы сможете указать, в каком месте нового листа должно располагаться исходное изображение. Щелкните посередине, чтобы поместить изображение в центре нового листа. С помощью кнопок со стрелками можно сдвинуть его в любом направлении. Можно изменить также размеры выделенного объекта, например фрагмента рисунка. Для этого сначала выделите элемент изображения, размеры которого нужно изменить, например с помощью инструмента Rectangular Marquee (Прямоугольное выделение) или Lasso (Лассо). Затем выполните команду Edit → Transform → Scale (Правка → Преобразование → Размер). Вокруг выделенной области отобразится рамка. Изменить ее размеры можно, перетащив один из угловых маркеров. Если использовать один из маркеров, расположенных по бокам рамки, можно растянуть выделенный объект по горизонтали или по вертикали.
Примечание
Если необходимо изменить размеры выделенного объекта, сохранив при этом его пропорции, при перетаскивании маркеров удерживайте нажатой клавишу Shift.
Повернуть выделенный фрагмент можно, воспользовавшись другими пунктами меню Transform (Преобразование). Здесь можно задать любое направление поворота, наклонить объект или деформировать его.
Примечание
Интервал:
Закладка: