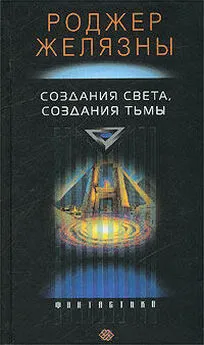Надежда Баловсяк - Видеосамоучитель создания реферата, курсовой, диплома на компьютере
- Название:Видеосамоучитель создания реферата, курсовой, диплома на компьютере
- Автор:
- Жанр:
- Издательство:неизвестно
- Год:неизвестен
- ISBN:нет данных
- Рейтинг:
- Избранное:Добавить в избранное
-
Отзывы:
-
Ваша оценка:
Надежда Баловсяк - Видеосамоучитель создания реферата, курсовой, диплома на компьютере краткое содержание
Не секрет, что любая безупречно оформленная письменная работа всегда претендует на более высокую оценку. Если вы хотите научиться быстро и качественно оформлять рефераты и курсовые работы, эта книга станет для вас незаменимым помощником. Поиск нужной информации в Интернете, быстрый набор, сканирование и форматирование текстов, создание сложных математических формул и качественных иллюстраций больше не будут казаться чем-то чрезвычайно сложным и недоступным.
К печатному изданию книги также прилагается видеокурс, который поможет вам разобраться во всех тонкостях описываемого материала.
Видеокурс прилагается только к печатному изданию книги.
Видеосамоучитель создания реферата, курсовой, диплома на компьютере - читать онлайн бесплатно ознакомительный отрывок
Интервал:
Закладка:
Однако у этих способов есть недостатки. Один из них состоит в том, что вставленный фрагмент будет существовать независимо от приложения, в котором он был создан. Это значит, что вставленная диаграмма Microsoft Excel фактически превратится в картинку. Средства Excel в данном случае будут недоступны, то есть диаграмму или таблицу после вставки в Word нельзя будет редактировать. Большим недостатком является и отсутствие динамической связи между вставленным фрагментом и файлом, из которого он был скопирован. При необходимости изменения вставленного элемента придется вернуться в приложение, в котором он был создан, внести правку и повторно вставить фрагмент в нужный файл. Таким образом, использование буфера обмена и перетаскивания облегчает вставку фрагментов из одних приложений в другие, но в этом случае полностью утрачивается связь между приложением-источником и вставленным объектом.
Чтобы таких проблем не возникало, лучше воспользоваться другими способами организации связи между приложениями Microsoft Office. В зависимости от желаемого результата, типа обновления вставленных данных и способа связи фрагмента с файлом-источником можно применять средства связывания или внедрения объектов Microsoft Office.
Внедрение позволяет вставить скопированный фрагмент в другой документ. При этом будет поддерживаться возможность редактирования документа средствами, предлагаемыми приложением-источником, но динамическая связь между объектом-источником и вставленным фрагментом не сохранится. При связывании к возможностям редактирования добавляется возможность автоматического обновления вставленного фрагмента при изменении объекта-источника.
Например, если в документ Microsoft Word с помощью внедрения вставить диаграмму, созданную в Microsoft Excel, то ее можно редактировать, используя все средства Excel. Сделать это можно, дважды щелкнув кнопкой мыши на диаграмме. Для завершения редактирования нужно щелкнуть вне диаграммы. Если же диаграмма была вставлена в документ Word способом связывания, то, кроме этого, при ее правке в объекте-источнике все изменения будут отображены во вставленном объекте.
Для связывания и внедрения объекта нужный фрагмент копируют в буфер обмена. После этого следует на вкладке Главная в группе Буфер обмена нажать кнопку Вставить и выбрать в появившемся меню пункт Специальная вставка. В результате откроется одноименное окно, в котором можно указать способ динамической связи (связывание или внедрение) и формат вставляемого объекта. В левой части окна находится переключатель, от положения которого зависит способ связи: Вставить – внедрение фрагмента, Связать – связывание (рис. 5.5).
Рис. 5.5. Окно специальной вставки
Использование этих способов позволит вам не ограничиваться средствами одной программы. Вы всегда сможете сформировать составной документ, фрагменты которого будут созданы в разных приложениях Microsoft Office.
Глава 6 Создание схем и иллюстраций
• Средства Microsoft Word
• Графический редактор Paint
• Элементарные операции в Photoshop
Схемы используют, чтобы лучше сформулировать основные идеи работы, а иллюстрации – для более наглядного и понятного сообщения о предмете исследования. Из первой главы данной книги вы узнали о том, как правильно оформлять рисунки, а сейчас вы познакомитесь с основными правилами создания и редактирования изображений.
6.1. Средства Microsoft Word
С простыми рисунками и схемами можно работать непосредственно в редакторе Word.
Работа с готовыми рисунками в Word
В документ текстового редактора Word можно вставлять рисунки, которые были созданы ранее и сохранены в виде отдельных файлов.
Для этого на вкладке Вставка в группе Иллюстрации нажмите кнопку Рисунок. В появившемся окне Вставка рисунка нужно выбрать графический файл, который вы хотите вставить в работу.
После вставки рисунка вокруг него появятся угловые маркеры и маркер поворота, а в окно текстового редактора будет добавлен контекстный инструмент Работа с рисунками (рис. 6.1).
Рис. 6.1. Вставка рисунка в текстовый документ
Вставленный рисунок можно обрезать, то есть удалить ненужные фрагменты. Для этого на контекстной вкладке Формат в группе Размер предназначена кнопка Обрезка. С ее помощью отображаются маркеры редактирования объекта, которые позволяют придать картинке нужный вид (размер и форму) и удалить лишнее.
Примечание
Чтобы одновременно и равномерно обрезать две стороны, перетащите к центру рисунка маркер, расположенный в середине одной из сторон, удерживая нажатой клавишу Ctrl. Для равномерной обрезки всех четырех сторон сделайте то же самое с одним из угловых маркеров.
Задать точный формат картинки можно в той же группе с помощью полей Высота и Ширина. Обратите внимание, размеры рисунка будут изменяться пропорционально – при изменении значения по горизонтали будет меняться значение и по вертикали. В диалоговом окне Размер можно задать дополнительные параметры – не только линейные размеры и угол поворота (Размер и поворот), а и параметры масштабирования (Масштаб) – значения масштаба по вертикали и по горизонтали.
Для изменения цветовой гаммы картинки на контекстной вкладке Работа с рисунком в группе Изменить предназначена кнопка Перекрасить. При этом можно выбрать один из нескольких цветовых режимов. Для применения других цветов выберите пункт Другие варианты и укажите желаемый вариант. Чтобы применить эффект прозрачности к отдельным элементам, нужно воспользоваться пунктом Установить прозрачный цвет и указать кнопкой мыши цвет, который вы хотите превратить в прозрачный.
Рисунки занимают достаточно много, по сравнению с текстом, места на компьютере. Как результат – документы редактора Word, в которые вставлены изображения, значительно увеличиваются в размерах. Чтобы уменьшить размер, картинку нужно сжать. Для этого на вкладке Работа с рисунками в группе Изменить предназначена кнопка Сжатие рисунков. При ее нажатии появится окно настройки компрессии (рис. 6.2). С помощью кнопки Параметры можно настроить данную операцию. В окне Параметры сжатия необходимо выбрать один из трех вариантов компрессии. Если вы планируете распечатывать документ, установите переключатель в положение Печать (220 пикселов на дюйм) – этот способ будет оптимальным для печати и отображения на экране.
Рис. 6.2. Настройка сжатия рисунков
В окне Сжатие рисунков можно указать компрессию только одной выделенной иллюстрации – для этого установите флажок Применять только к выделенным рисункам. Если этот флажок снят, программа произведет сжатие всех рисунков, вставленных в документ.
Читать дальшеИнтервал:
Закладка: