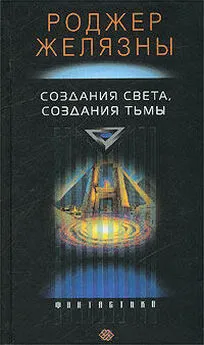Надежда Баловсяк - Видеосамоучитель создания реферата, курсовой, диплома на компьютере
- Название:Видеосамоучитель создания реферата, курсовой, диплома на компьютере
- Автор:
- Жанр:
- Издательство:неизвестно
- Год:неизвестен
- ISBN:нет данных
- Рейтинг:
- Избранное:Добавить в избранное
-
Отзывы:
-
Ваша оценка:
Надежда Баловсяк - Видеосамоучитель создания реферата, курсовой, диплома на компьютере краткое содержание
Не секрет, что любая безупречно оформленная письменная работа всегда претендует на более высокую оценку. Если вы хотите научиться быстро и качественно оформлять рефераты и курсовые работы, эта книга станет для вас незаменимым помощником. Поиск нужной информации в Интернете, быстрый набор, сканирование и форматирование текстов, создание сложных математических формул и качественных иллюстраций больше не будут казаться чем-то чрезвычайно сложным и недоступным.
К печатному изданию книги также прилагается видеокурс, который поможет вам разобраться во всех тонкостях описываемого материала.
Видеокурс прилагается только к печатному изданию книги.
Видеосамоучитель создания реферата, курсовой, диплома на компьютере - читать онлайн бесплатно ознакомительный отрывок
Интервал:
Закладка:
5.2. Построение графиков и диаграмм в Excel
В первую очередь необходимо определиться в базовых понятиях. Диаграмма – это графический способ отображения некоторых числовых данных таблицы. Она всегда связана с таблицей значений, в которой размещены числовые данные, собственно представленные в диаграмме. Поэтому построение диаграммы осуществляется либо одновременно с созданием таблицы значений, или после этого. В строках таблицы значений отображены серии данных – наборы чисел, которые будут воспроизведены на вертикальной оси диаграммы, также называемой осью значений. На диаграмме классического вида – гистограмме – серии данных отображаются в виде столбцов одинакового цвета. Столбцы таблицы значений представляют собой категории. Они отображаются на диаграмме вдоль горизонтальной оси, которая также называется осью категорий.
Общие сведение о диаграммах в Excel
При создании диаграммы в Excel в первую очередь необходимо разместить на рабочем листе окне Excel таблицу значений. На основе этой таблицы и будет строиться диаграмма. Ее можно разместить на отдельном рабочем листе или на том же рабочем листе, на котором находятся числовые данные.
Диаграмма тесно связана с таблицей – при изменении значений в ячейках соответствующим образом изменится график.
Рядом с диаграммой может быть размещена легенда – таблица, которая определяет цвета разных рядов данных.
Создание диаграммы
Для вставки диаграммы в документ выделите таблицу значений, после чего на вкладке Вставка в группе Диаграммы выберите тип диаграммы, а в появившемся меню – формат ее представления.
Диаграмма будет создана на основе вашей таблицы. Для построения графика достаточно выделить ячейку, расположенную внутри интересующего вас диапазона данных, и выполнить описанные выше действия. Диаграмма будет создана, но при этом будут использованы все колонки и строки таблицы. Если же вы хотите построить диаграмму на базе только некоторых данных, вам необходимо выделить их перед выбором типа диаграммы (рис. 5.1). Если нужно выделить несвязанные ячейки (например, первый и третий столбик таблицы), удерживайте нажатой клавишу Ctrl.
Рис. 5.1. Диаграмма в Excel
После создания диаграммы в окне табличного процессора Excel появится контекстный инструмент Работа с диаграммами и три контекстные вкладки, предназначенные для ее редактирования и форматирования.
Изменение типа диаграммы
После создания диаграммы вам будут доступны разнообразные инструменты для ее редактирования. Вначале вы можете изменить ее тип – для этого на контекстной вкладке Конструктор в группе Тип воспользуйтесь кнопкой Изменить тип диаграммы. Появится окно, в котором можно выбрать желаемый вариант.
Типы диаграмм
При выборе типа диаграммы следует учитывать некоторые особенности.
• Гистограмма позволяет представить изменение данных на отрезке времени. Наглядность достигается благодаря тому, что ось категорий располагается по горизонтали, а ось значений – по вертикали. Диаграммы этого типа удобны также для сравнения различных величин.
• Гистограмма с накоплением позволяет представить отношение отдельных составляющих к их общему значению.
• Линейчатая диаграмма подходит для сравнения отдельных значений. Ось категорий расположена в ней по вертикали, ось значений – по горизонтали, что позволяет обращать большее внимание на сравниваемые значения, чем на время.
• Диаграмма в виде графика наглядно показывает изменение величин через равные промежутки времени.
• Круговая диаграмма отображает отношение размеров элементов, образующих ряд данных, к сумме элементов. Она может быть построена только для таких таблиц, в состав которых входит лишь одна серия данных. Если же вам необходимо указать несколько рядов данных, постройте кольцевую диаграмму.
• Точечная диаграмма показывает взаимосвязь между числовыми значениями нескольких рядов либо отображает две группы чисел как один ряд точек с координатами х и у. Элементы данных здесь сосредоточены в группы. Такие диаграммы часто используют для представления результатов экспериментов, так как в них наглядно отображена зависимость между одиночными и средними значениями.
• Диаграмма с областями подчеркивает изменение значений с течением времени. Отображая сумму значений рядов, такая диаграмма наглядно показывает вклад каждого ряда в общую сумму.
• Лепестковая диаграмма позволяет сравнивать совокупные значения нескольких рядов данных. Такие диаграммы иллюстрируют разницу между каждой последовательностью данных и между несколькими последовательностями одновременно.
• Пузырьковая диаграмма – это разновидность точечной диаграммы. Она показывает значение третьей переменной (то есть определяет размер пузырька).
Редактирование и форматирование диаграммы
После того как диаграмма создана, ее можно отформатировать. При этом вам будет доступно изменение как текстовых элементов (шрифта подписей, легенды), так и графических (осей, линий, столбцов). В первую очередь необходимо перейти в режим редактирования, выделив диаграмму.
Задать размеры диаграммы вручную можно с помощью группы Размер контекстной вкладки Формат инструмента Работа с диаграммами. В полях Высота фигуры и Ширина фигуры вы можете установить размер диаграммы в сантиметрах.
По умолчанию созданная диаграмма размещена на том же рабочем листе, что и данные. Если вы хотите расположить диаграмму в другом месте либо вынести ее на отдельный лист, на контекстной вкладке Конструктор в группе Расположение воспользуйтесь кнопкой Переместить диаграмму. В появившемся окне можно будет задать расположение диаграммы (в частности, если необходимо разместить ее на отдельном листе, установите переключатель в положение На отдельном листе и укажите имя этого листа).
Кроме этого, вы можете изменять размеры диаграммы точно так же, как изменяются размеры графических элементов, – перетаскивая границы.
В Excel для форматирования диаграмм существуют различные шаблоны оформления. С их помощью можно установить внешний вид диаграммы, а также задать отображение на ней дополнительных элементов. Для применения шаблонов выделите диаграмму и выберите нужный вариант на контекстной вкладке Конструктор в группе Макеты диаграмм (рис. 5.2). Выбрав шаблон, вы укажете отображение различных элементов диаграммы. Для настройки параметров каждого элемента отдельно предназначена вкладка Макет контекстного инструмента Работа с диаграммами.
Рис. 5.2. Макет оформления диаграммыПосле создания диаграммы вы можете разместить в ней дополнительный текст, например ее название или подписи осей.
Читать дальшеИнтервал:
Закладка: